Snemanje video posnetkov
8. Izdelava podnapisov
Univerza na Primorskem že v osnovi deluje na dvojezičnem področju, s svojim internacionalnim delovanjem pa posega v širši večjezični prostor na področju izobraževanja in raziskovanja. Jezikovne prepreke najbolj enostavno rešujemo s podnapisi, zato smo v okviru projekta InoTez in Službe za podobo Univerze na Primorskem pripravili navodila, s katerimi lahko popolnoma enostavno izdelate podnapise ter jih uporabite v več jezikovnih različicah, tako pri predvajanju videa, kakor tudi ob predvajanju videov na YouTube portalu.
Namestitev programa Aegisub
Aegisub je brezplačna odprtokodna programska oprema, namenjena izdelavi in popravljanju podnapisov. Gre za enostavno, a napredno programsko opremo. Deluje v operacijskih sistemih Windows, OS X in Unix.
Programsko opremo prenesete z naslova http://www.aegisub.org/downloads/ ter sledite navodilom za namestitev. Priporočamo uporabo “portable” verzije, ki jo je potrebno le prenesti in zagnati brez namestitve. Hranimo jo lahko na USB ključku in prosto prenašamo naokoli, kar nam omogoča delo na več računalnikih (služba, dom …)
Izdelava podnapisov
Zaženemo program Aegisub. Ustvarimo delovno datoteko podnapisov: v programu izberemo ukaz “File → Save Subtitles as…“ (Ctrl + Shift + S). Pod ime datoteke vnesemo naslov videa, ki ga podnaslavljamo. Nasvet: v primeru, da je podnapisov več, dodajmo kratico jezika. Končnica “.ass” mora ostati.

V program vnesemo video, ki ga podnaslavljamo, z ukazom “Video → Open Video…“ Če resolucija videa odstopa od prednastavljene resolucije podnapisov, se pojavi okno “Resolution mismatch“. V tem primeru nastavimo resolucijo videa na “Set to video Resolution“.
V programu izklopimo avtomatske funkcije (1), nastavimo opcijo Time (2), pritisnemo tipko “Play” ali tipko “Play, omejeno z rdečim oklepajem” (3), s katero predvajamo le zvok od začetne do končne omejitve podnapisa. Poslušamo zvok videa in v okvirček vnesemo podnapis (4). Z miško določimo na časovnem traku, kjer je izrisan tudi diagram zvoka, začetek prikazovanja podnapisa – rdeča omejitev (5) in konec prikazovanja podnapisa – modra omejitev (6). Z miško se postavimo na konec podnapisa ter pritisnemo Enter. Sedaj je podnapis vnesen.
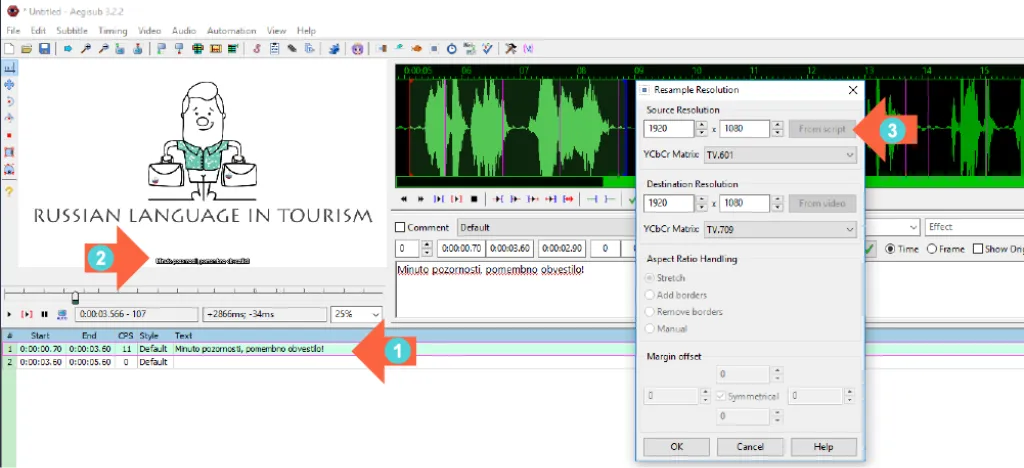
Podnapis dobi časovne kode v vrstici pod videom, pojavi se nova vrstica (1). Nadaljujemo postopek. V primeru, da je pisava podnapisov bodisa prevelika bodisi premajhna (2), ponovno nastavimo resolucijo. V meniju izberemo “Subtitle → Resample resolution“ ter prilagodimo resolucijo glede na prvi podnapis. Če je pisava podnapisov premajhna, resolucijo sorazmerno pomanjšamo, če pa je prevelika, pa jo povečamo (3).
Izvoz podnapisov
Podnapise izvozimo z ukazom “File → Export“ in potrdimo z ukazom na gumb Export. Vnesemo ime datoteke. Nasvet: zaradi avtomatskega povezovanja podnapisov z videom ob predvajanju priporočamo enako ime podnapisa in video datoteke. V meniju “Vrsta datoteke” izberemo z menija opcijo SubRip (*.srt).