Multimedijske predstavitve
| Spletno mesto: | Odprta UP |
| Predmet: | Poučevanje z digitalnimi izobraževalnimi tehnologijami |
| Knjiga: | Multimedijske predstavitve |
| Natisnil: | Gostujoči uporabnik |
| Datum: | petek, 24. oktober 2025, 03.53 |
1. Didaktična uporaba
2. Oblikovanje multimedijskih predstavitev
Multimedijske predstavitve lahko oblikujemo z več orodji: LibreOffice Impress, Microsoftov PowerPoint, Googlov Slides spadajo med najpogostejše. Tu pa je tudi FreeCam, brezplačno orodje za snemanje. V naslednjih poglavjih bomo predstavili načine njihovo uporabe.
2.1. LibreOffice + zvok
Ko je predstavitev pripravljena, posnamemo še predavanje za vsako prosojnico posebej. Za snemanje uporabimo brezplačno orodje Audacity in ga namestimo na svoj računalnik.
Pri snemanju uporabljamo slušalke in mikrofon, da ne pride do neželenih šumov. Zvočne posnetke naredimo ločeno za vsako prosojnico posebej. Audacity nam omogoča, da posnetek uredimo (npr. izrežemo predloge pavze, napake, ki jih naredimo in podobno). Zvočni zapis izvozimo kot MP3 in ga shranimo na svoj računalnik. Najbolje je posamezne zapise poimenovati številčno in vsebinsko, npr. 01_Uvod.mp3.
Ko so vsi posnetki pripravljeni, jih dodamo vsaki prosojnici posebej. To storimo tako, da kliknemo Vstavi | Zvok in izberemo zvočni zapis. Na prosojnici se bo prikazala ikona z notami. Ikono zmanjšamo in jo naložimo v spodnji kot prosojnice, da ne bo moteča. Z desnim klikom nanjo izberemo Interakcija in kot dejanje na klik miške določimo Predvajaj zvok ter shranimo z V redu. Pri predvajanju prosojnice se bo posnetek avtomatično vključil.
Dokument shranimo, ga naložimo v e-učilnico. Za ogled si bodo študenti morali predstavitev shraniti na svoj računalnik in ga predvajati (klik na Projekcija | Začni s prvo prosojnico).
2.2. Google Predstavitve + zvok
Ko je predstavitev pripravljena, posnamemo še predavanje za vsako prosojnico posebej. Za snemanje uporabimo brezplačno orodje Audacity in ga namestimo na svoj računalnik.
Pri snemanju uporabljamo slušalke in mikrofon, da ne pride do neželenih šumov. Zvočne posnetke naredimo ločeno za vsako prosojnico posebej. Audacity nam omogoča, da posnetek uredimo (npr. izrežemo predloge pavze, napake, ki jih naredimo in podobno). Zvočni zapis izvozimo kot MP3 in ga shranimo na svoj računalnik. Najbolje je posamezne zapise poimenovati številčno in vsebinsko, npr. 01_Uvod.mp3.
Shranjene zvočne zapise naložimo na Google Drive, saj jih drugače ne moremo dodati prosojnicam.
Na vsaki prosojnici kliknemo na Vstavi: Zvočni posnetek. Ikono zvočnika, ki se pojavi na prosojnici, zmanjšamo in ga postavimo v spodnji kot, da ne bo moteč. Z desnim klikom na ikono izberemo Možnosti oblike ter nastavimo, kaj se bo zgodilo z zvokom. Lahko nastavimo, ali se bo zvok samodejno pričel predvajati ali šele ob kliku, ikono lahko skrijemo med predvajanjem, lahko pa tudi zaustavimo predvajanje ob zamenjavi prosojnice (priporočljivo). Nastavimo lahko tudi glasnost predvajanega zvoka.
Dokument shranimo. Preden ga delimo s študenti, jim moramo še dati dovoljenje za poslušanje zvočnih zapisov. To storimo tako, da na Driveu damo dostop študentom za vsak zvočni zapis, ki je vključen v predstavitev, posebej. Z desnim klikom na zvočni zapis izberemo Skupna raba | Dodatno (desni spodnji kot) in v rubriki Komu je omogočen dostop izberemo Vsi, ki imajo povezavo, si lahko ogledajo element. Ponovimo še za preostale zvočne zapise.
Sedaj lahko povezavo do predstavitve delimo s študenti v e-učilnici. Opozorimo jih, da bodo lahko zvočni zapis poslušali, ko bodo vključili Predvajaj.
2.3. Powerpoint + zvok
Če imamo prosojnice pripravljene v PowerPointu, kliknemo Diaprojekcija | Posnemi diaprojekcijo (Snemajte od začetka…). Desno zgoraj je rdeč gumb - kliknemo Snemaj in začnemo. Medtem ko se pomikamo po prosojnicah, govorimo tako, kot bi to počeli v razredu. Le interakcije s študenti pač ni.
Priporočamo uporabo slušalk in mikrofona, da ne pride do neželenih šumov. Ko zaključimo, izvozimo dokument kot video posnetek (Domov | Izvozi - Ustvari video posnetek). Da video posnetek ne bo prevelik, uporabimo npr. HD (720p) in Uporabi posnete čase in glasovne posnetke. Video posnetek shranimo v formatu MPEG-4.
Posnetek naložimo na Arnes video (https://video.arnes.si/portal/overview.zul). Prijavimo se z AAI identiteto, pri nastavitvi pa izberemo možnost Neviden. To pomeni, da bo posnetek viden le tistim, ki jim bomo posredovali URL naslov. Tega objavimo v svoji e-učilnici.
2.4. Snemanje video posnetkov zaslona s FreeCam
Video posnetke zaslona (angl. screencasts) lahko naredimo zelo enostavno. Poleg računalnika potrebujemo mikrofon in slušalke, da ne prihaja do nezaželenega šuma. Na računalniku z Windows operacijskim sistemom uporabim brezplačno orodje FreeCam, s katerim potem video posnetek tudi uredimo.
Pri delu se, med snemanjem, lahko pojavijo težave – pozabimo kaj povedati, se zmotimo, ravno zazvoni telefon in podobno. Snemanje lahko ustavimo in pozneje nadaljujemo, lahko pa tudi problematične dele video posnetka kasneje odstranimo.
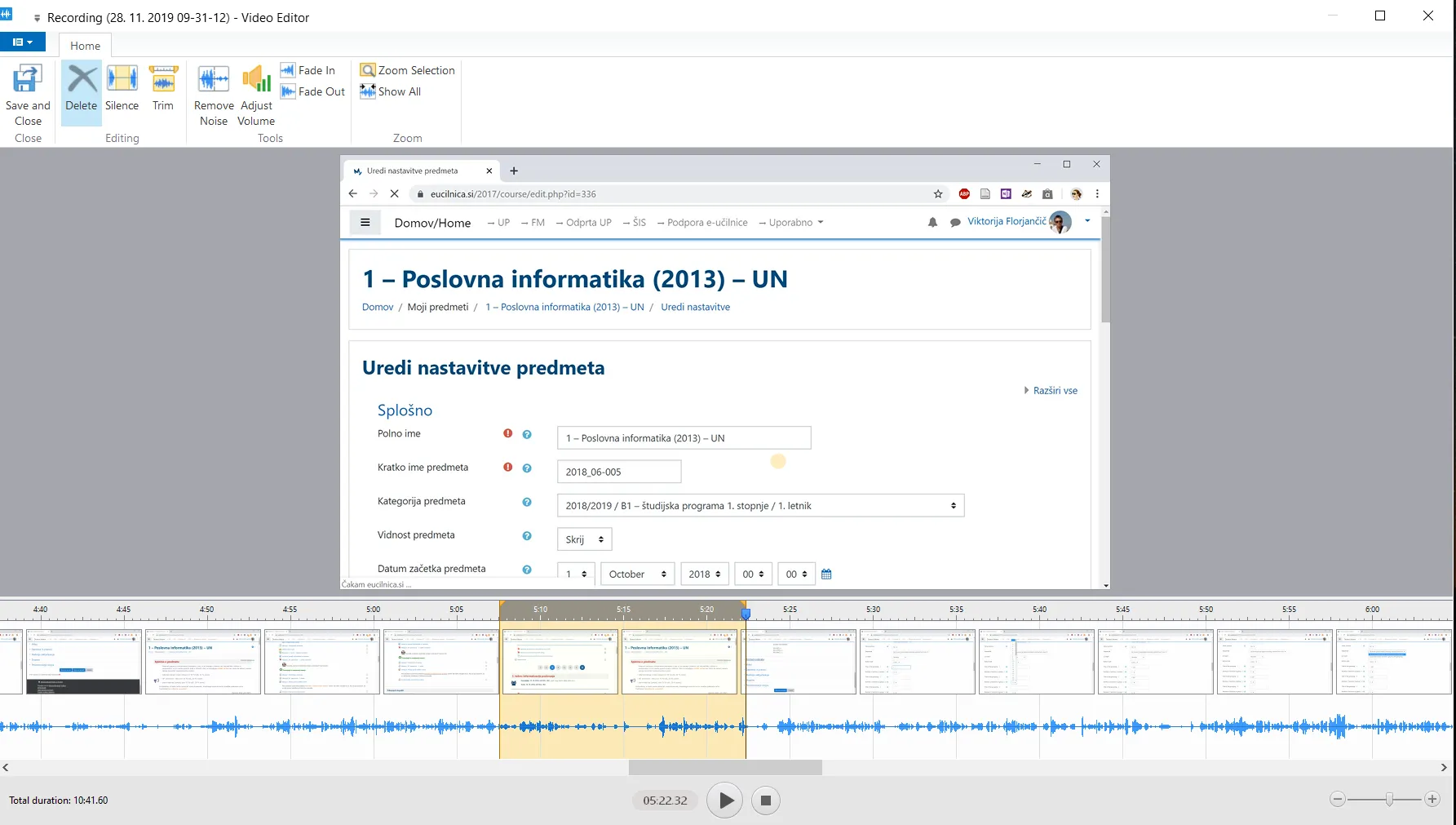
FreeCam videoposnetek shrani v formatu WMV, ki ga s pomočjo programa VLC pretvorimo v MP4. Takšno datoteko potem lahko namestimo v e-učilnico (Moodle), ali pa jo naložimo na Arnesov video portal, v e-učilnico pa damo bodisi povezavo ali posnetek vgradimo.
Podobnih orodij je seveda še mnogo več.