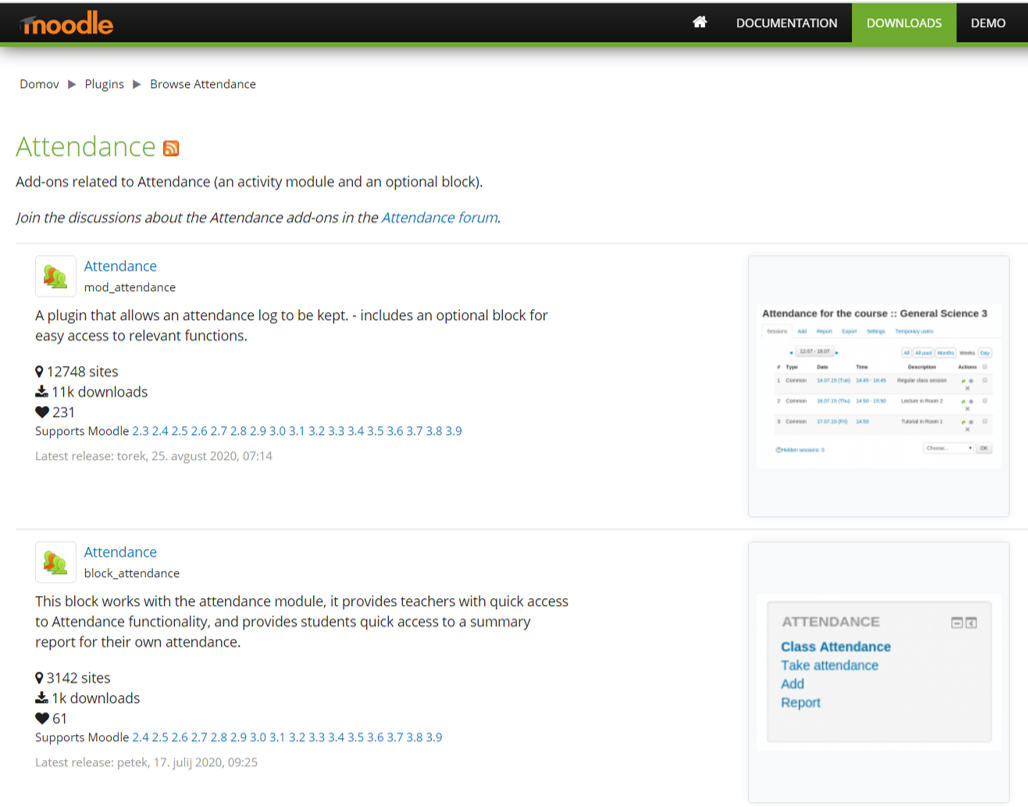Upravljanje prisotnosti študentov
| Spletno mesto: | Odprta UP |
| Predmet: | Poučevanje z digitalnimi izobraževalnimi tehnologijami |
| Knjiga: | Upravljanje prisotnosti študentov |
| Natisnil: | Gostujoči uporabnik |
| Datum: | nedelja, 7. september 2025, 05.05 |
Kazalo vsebine
- 1. Uvod
- 2. Dva vtičnika
- 3. Dodajanje dejavnosti Prisotnost
- 4. Individualne nastavitve dejavnosti Prisotnost
- 5. Izvajalčeva (učiteljeva/asistentova) uporaba dejavnosti Prisotnost
- 6. Udeleženčeva (študentova) uporaba dejavnosti Prisotnost
- 7. Dodajanje bloka Prisotnost
- 8. Izgled bloka Prisotnost
- 9. Skupne nastavitve dejavnosti Prisotnost
- 10. Kolofon
1. Uvod

Vodenje prisotnosti v e-učilnici ima več prednosti, med katerimi je samodejno prijavljanje študentov preko QR kode (možno je seveda tudi ročno vodenje), vse imamo na enem mestu v e-učilnici, pregled prisotnosti je možen s strani študentov, po potrebi izvoz v npr. Excel... V nadaljevanju so predstavljene možnosti uporabe modula Attendance oz. Prisotnost z vsemi možnimi nastavitvami.
2. Dva vtičnika
Za upravljanje in pregledovanje prisotnosti sta v Moodlu na voljo dva ločena, a medsebojno povezana vtičnika, ki sta oba poimenovana Attendance:
- Dejavnost Attendance - gre za vtičnik, ki vam omogoča dodajanje dejavnosti oz. aktivnosti za vodenje prisotnosti študentov, študentom pa omogoča pregled njihove prisotnosti (ta je bistven) in
- Blok Attendance - gre za vtičnik, ki vam omogoča dodajanje bloka za bolj izpostavljeno prikazovanje prisotnosti študentom
Skupaj sestavljata niz z imenom Attendance, ki je prikazan na spodnji sliki.
Vtičnik Attendance je v slovenskem prevodu imenovan Prisotnost in v nadaljevanju bo uporabljeno to poimenovanje.
Spodaj je pripet uradni opis dejavnosti Prisotnost, povzet iz Moodla:

3. Dodajanje dejavnosti Prisotnost
Dodajanje dejavnosti Prisotnost je odvisno od nastavitev Moodla. Dodajanje te dejavnosti je sicer enako vsem drugim in jo dodate v osrednjem delu vaše učilnice, koder imate ostale vsebine.
Če imate možnost izbire preko menuja za dodajanje dejavnosti, bo izgledalo najprej takole.

Nato pa izberete Prisotnost, kot na spodnji sliki prikazuje obarvani del.
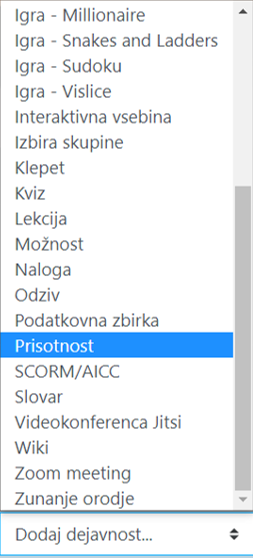
Če pa imate za dodajanje dejavnosti in virov na voljo grafični izbirnik, bo najprej izgledalo takole.

Nato pa prav tako izberete Prisotnost, kot na spodnji sliki prikazuje puščica.
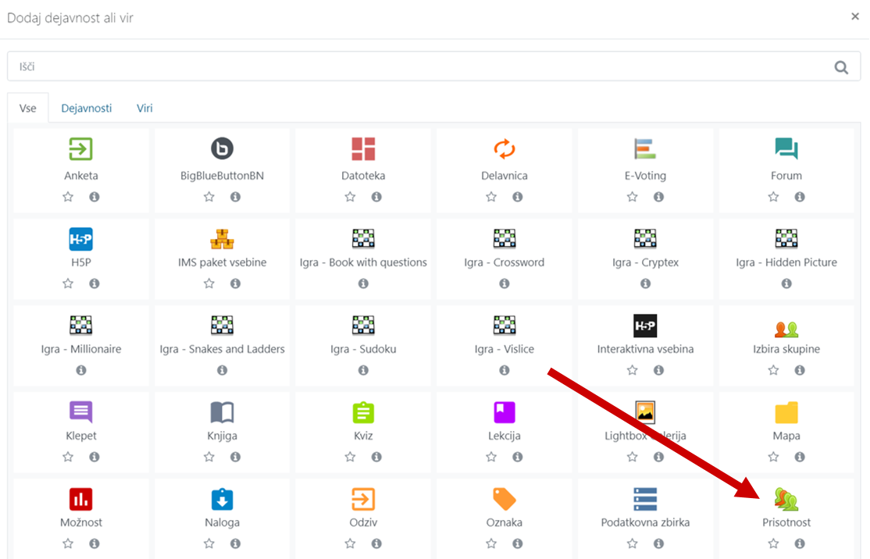
4. Individualne nastavitve dejavnosti Prisotnost
Pri dodajanju dejavnosti Prisotnost je potrebno najprej nastaviti osnovne lastnosti oz. nastavitve, šele nato se lahko začne to dejavnost uporabljati za upravljanje prisotnosti. Spodaj so prikazane osnovne nastavitve, med katerimi ni kakšne zelo specifične, ki ne bi bila prisotna tudi pri dodajanju kakšne druge dejavnosti, izpostaviti gre predvsem nastavitev ocene, če želite, da se prisotnost kakorkoli šteje kot del ocene oz. vrednoti. Spodnji primer prikazuje nastavitev najvišje ocene 60 (kolikor je ur pri predmetu) in ocene 48 za uspešno opravljanje (kar je 80% prisotnosti). Če želite, da se prisotnost prikazuje tudi v bloku za spremljanje napredka pri predmetu (Completion Progress), potem pod Zaključevanje dejavnosti ustrezno nastavite možnosti.
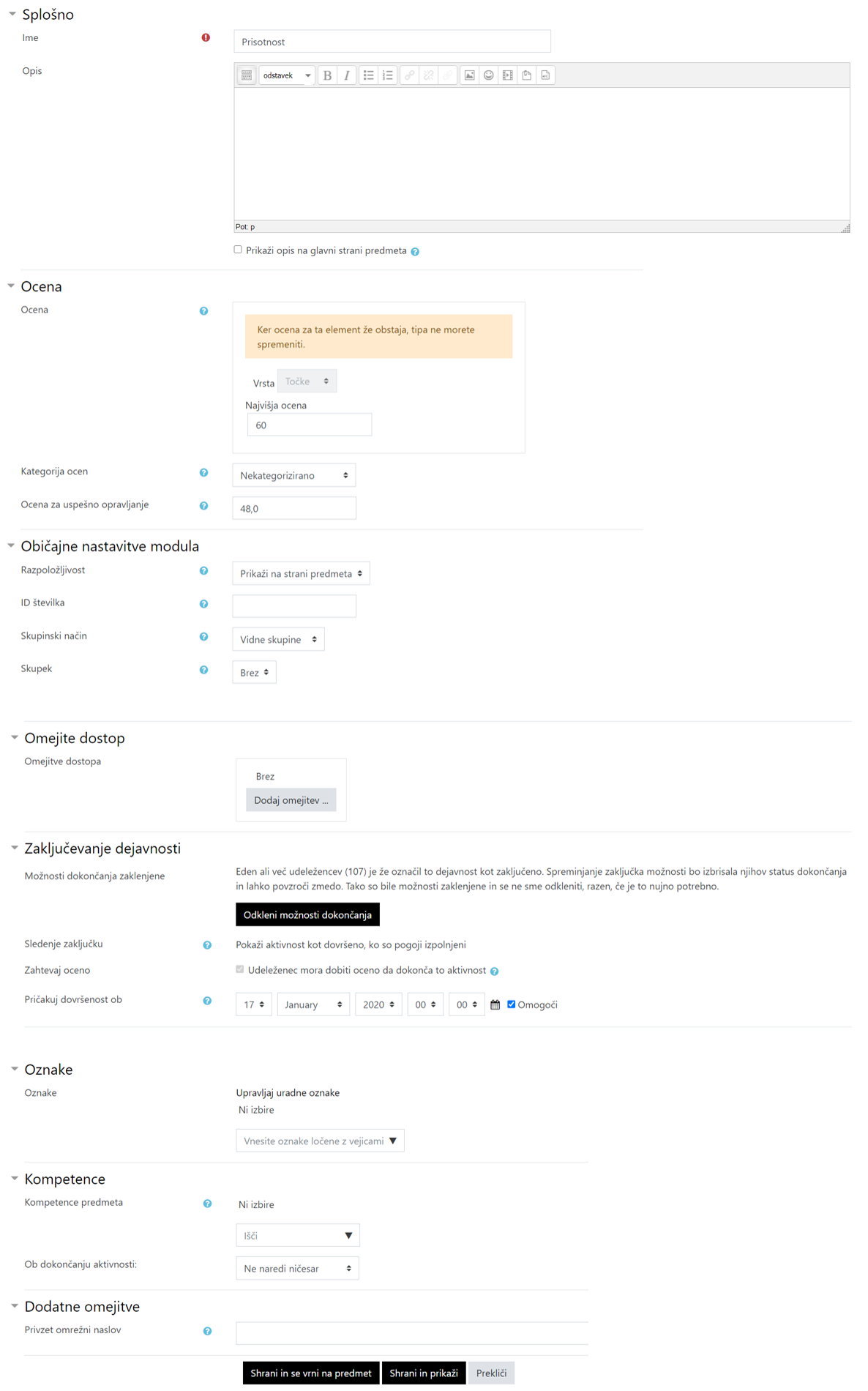
5. Izvajalčeva (učiteljeva/asistentova) uporaba dejavnosti Prisotnost
Učitelji in sodelavci v dejavnosti Prisotnost upravljate s študentsko prisotnostjo in nastavljate možnosti, zato imate nekaj več možnosti. V nadaljevanju po posameznih razdelkih oz. zavihkih prikazujemo kaj vam posamezni od njih omogočajo. Na začetku pričakujte, da si je potrebno vzeti nekaj več časa za ustrezno nastavitev vseh možnosti in za vnos terminov, zato da je kasneje uporaba enostavna in tekoča. Bodite posebej pozorni na nekatera opozorila, ker nekaj nastavitev zahteva večjo pozornost. Prosimo nadaljujte s spoznavanjem nastavitev po podpoglavjih.
5.1. Zavihek Srečanja
Zavihek Srečanja se vam bo sprva prikazal prazen oz. brez srečanj, ker jih je potrebno najprej vnesti in nastaviti na zavihku Dodaj srečanje, ki je opisan v nadaljevanju. Spodaj vam prikazujemo kako bo izgledalo, ko boste srečanja že vnesli.
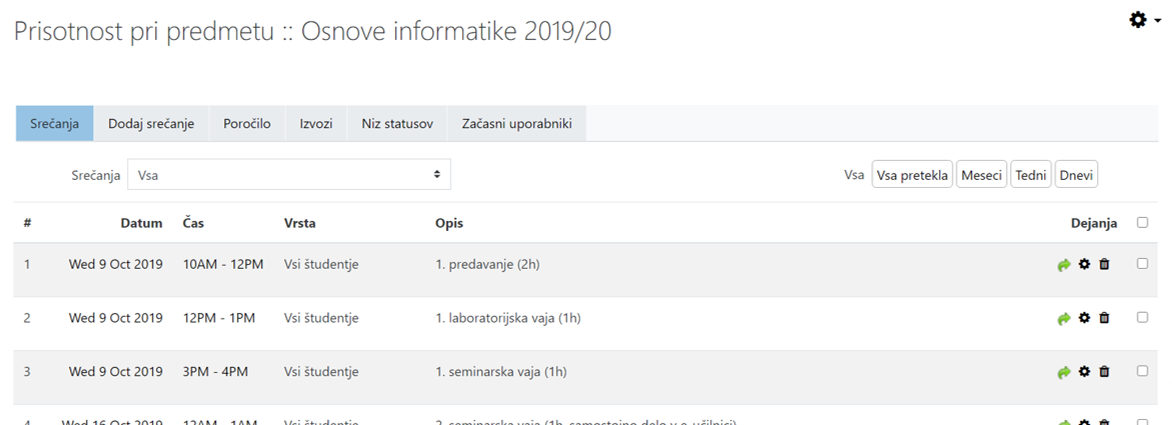
Ob tem opozarjamo, da se vam bodo privzeto verjetno prikazovala srečanja iz tekočega tedna. To lahko spremenite tako, da desno zgoraj izberete ustrezne gumbe za vsa srečanja, mesečna in podobno. Če je izvedba srečanja predvidena pred začetkom predmeta, pa bodo srečanja skrita.
V seznamu srečanj se na desni strani pri vsakem srečanju prikažejo tri ikone. Prva je namenjena za pregledovanje oz. vnašanje prisotnosti, druga za spreminjanje lastnosti srečanja, tretja pa za brisanje izbranega srečanja. S slednjim ravnajte previdno, da ne izbrišete kakšne prisotnosti. Prva ikona, ki je namenjena za pregledovanje oz. vnašanje prisotnosti, pa bodite pozorni, da je lahko različnega izgleda. V kolikor prisotnost še niste vnašali, bo črn trikotnik, če pa ste prisotnost že vnašali, pa zelena puščica.
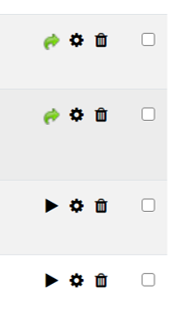
V kolikor bi imeli potrebo hkratnega urejanja večih srečanj, vam je na voljo tudi to. Ob vsakem posameznem na desni označite ali naj bo izbran ali ne (če izberete okvirček čisto na vrhu, nad vsemi srečanji, pa lahko izberete vse naenkrat), nato pa desno spodaj pod vsemi srečanji izberete želeno možnost in jo potrdite.
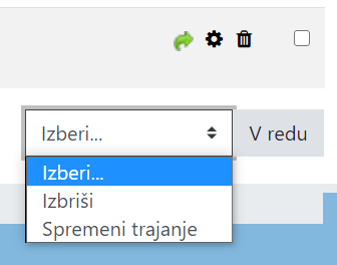
Če želite pregledovati ali vnašati prisotnost, torej kliknete ikono s črnim trikotnikom oz. zeleno puščico in prikaže se vam seznam študentov za tisto srečanje. Prisotnost vnašate s klikom na eno od izbir, ki so v danem primeru P (prisoten), O (opravičen), Z (zamudil) in N (neprisoten oz. odsoten), se jih pa da prilagoditi, kar bo prikazano kasneje. Lahko se znajdete in najprej za vse študente na vrhu izberete želeni status (npr. prisoten), kar se dodeli vsem, nato pa le posameznim spremenite izbiro, če niso prisotni in podobno. V kolikor ste pri kreiranju srečanja, kar bo prikazano v nadaljevanju, izbrali vse skupine, boste imeli tu tudi možnost izbire posamezne skupine in vnašanja prisotnosti le zanjo.
Možna prikaza študentov sta dva, med njima pa lahko preklapljate v izbirniku Način pogleda.
Prvi prikaz je imenovan Razvrščen seznam in prikazuje študente enega pod drugim, ob tem pa tudi njihove e-naslove. Če prisotnost vnašate med predavanji oz. vajami (kasneje bomo spoznali tudi možnost samodejnega prijavljanja študentov), pazite, da tega ne prikažete na zaslonu oz. platnu, ker bodo študentje videli e-naslove svojih kolegov, kar je osebni podatek.
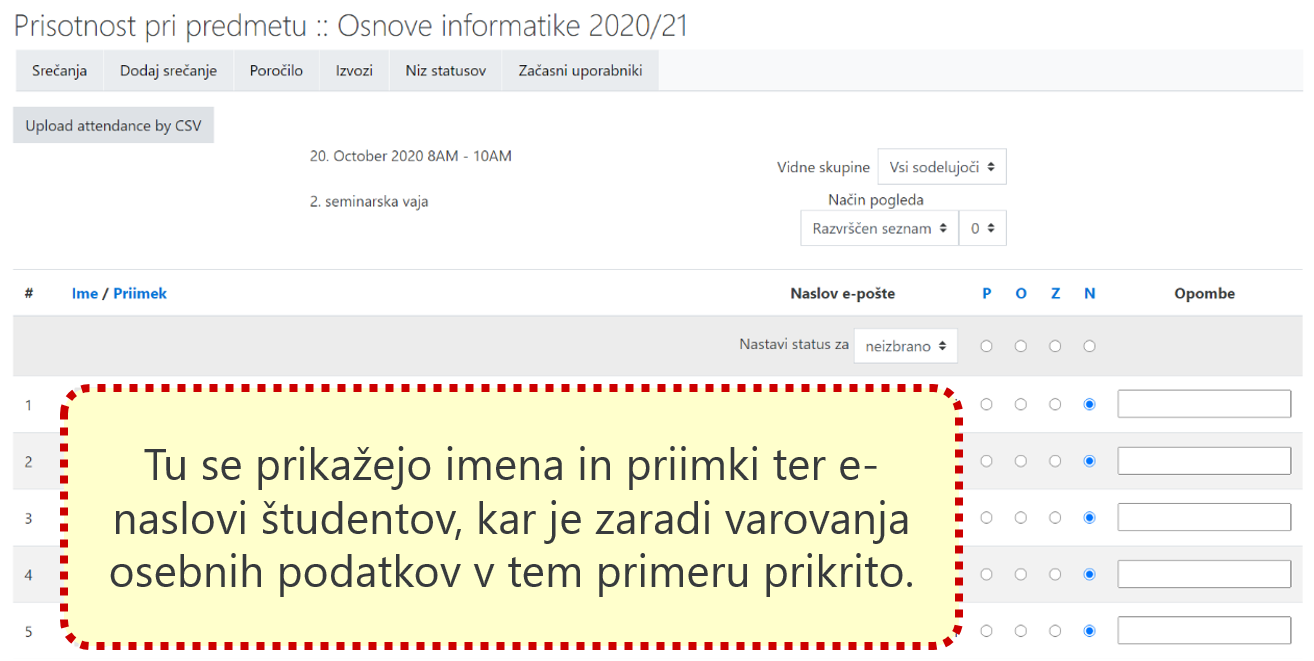
Drugi prikaz pa je imenovan Razvrščena mreža in prikazuje študente drugega ob drugem (poljubno lahko izberete koliko naj jih bo v eni vrstici - v spodnjem prikazu je izbrano 5 stolpci), ob tem pa le njihova imena in priimke, ne pa tudi e-naslovov, zato je to bolj primerno za prikazovanje v razredu.
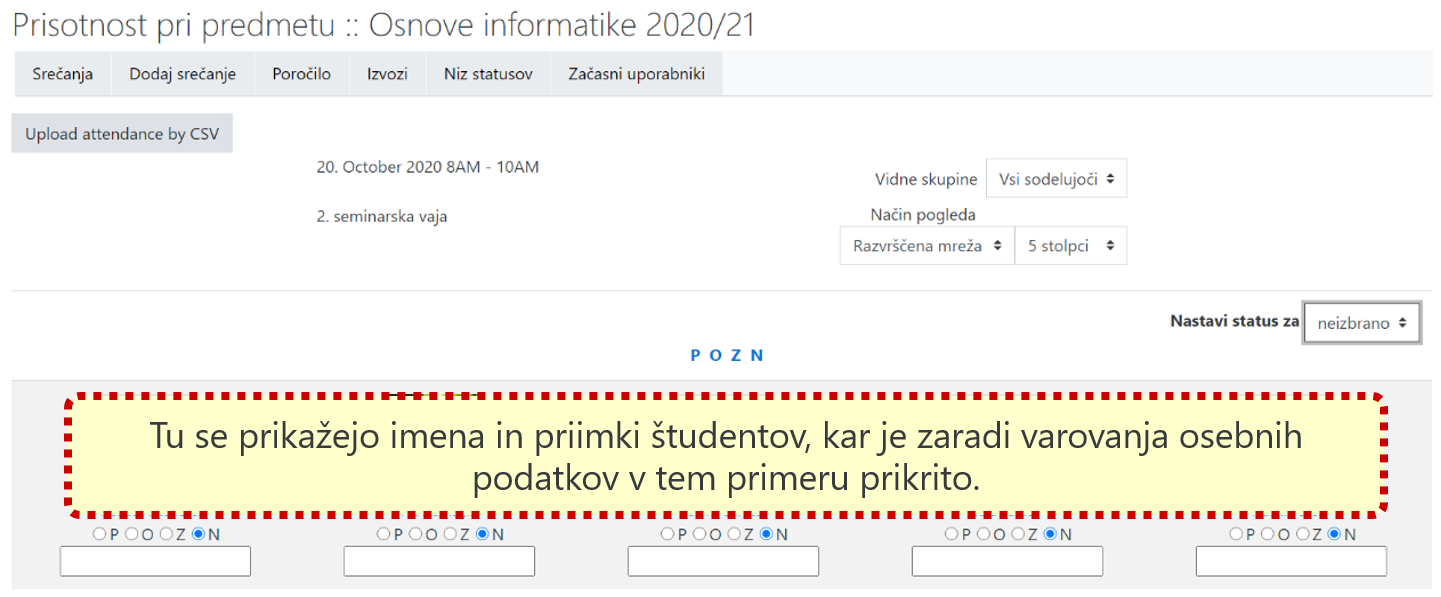
5.2. Zavihek Dodaj srečanje
V zavihku Dodaj srečanje lahko srečanja dodajate sproti, ali pa si jih ustvarite za cel semester vnaprej.
Pri dodajanju srečanja lahko izberete le posamezne skupine in imate posledično več srečanj, ali pa izberete vse skupine oz. Vsi študentje in imate posledično prikazan le en termin, v njem pa boste lahko v tem primeru izbirali skupino, ko boste vnašali prisotnost.
Naslednja nastavitev je termin srečanja, v katerem vnesete datum in uro (od do), kar je osnova tudi za prikazovanje terminov v koledarju, če to v nadaljevanju izberete.
Pomembna nastavitev je Niz statusov, kjer izberete poljubni niz. Privzeto vam bo morda na voljo le eden (v tem primeru se ta nastavitev niti ne prikaže) in ni nujno, da vam povsem ustreza. Zato bodite v nadaljevanju pozorni na zavihek Niz statusov, kjer bomo to pojasnili. V vsakem primeru pa je to nastavitev, ki je kasneje žal ne morete spremeniti, zato priporočamo pozornost pri nastavljanju.
Kot opis je smiselno vnesti npr. zaporedno številko predavanja ali vaj, ali vsebinski naslov.
Sledi del, v katerem lahko sočasno ustvarite več srečanj, če ustrezno nastavite ponavljanje. Bodite pozorni, da izberete pravi končni datum predvsem, da ne bi ustvarili preveč srečanj naenkrat, ker jih boste morali sicer naknadno brisati.
Zadnji odsek pa je lahko precej pomemben iz vidika nastavitev in do neke mere lahko tudi kompleksen za razumevanje. Omogoča nastavljanje vnosa prisotnosti. Pojasnilo je pod sliko.
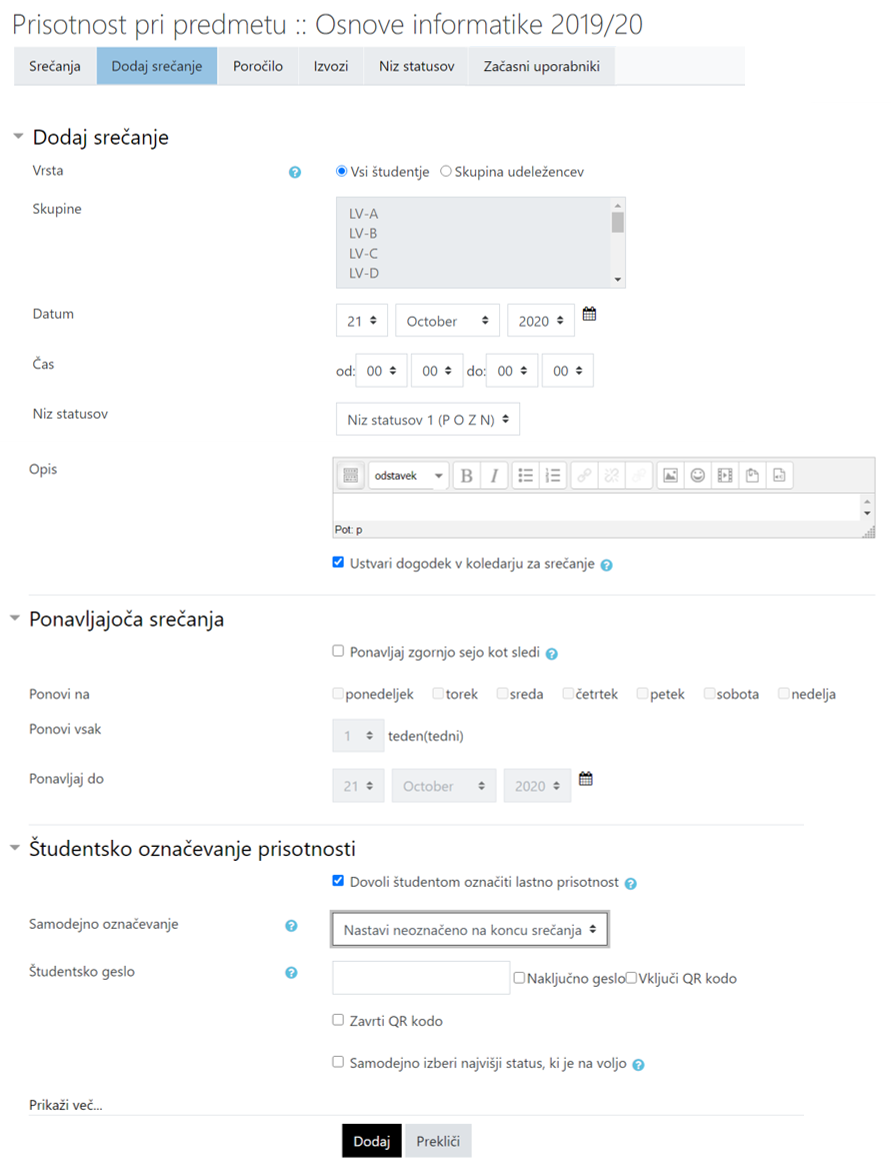
Tu imamo več možnosti. Iz vidika nastavitev je še najbolj preprosta, da nastavimo, da prisotnost vnašamo sami ročno. V tem primeru ne izberemo možnosti Dovoli študentom označiti lastno prisotnost. Če bomo želeli, da pa študenti na nek način sami vnesejo svojo prisotnost oz. spremenijo status prisotnosti za neko srečanje, pa bomo to možnost vklopili.
Ne smemo pa te nastavitve zamešati z naslednjo, ki se imenuje Samodejno označevanje, kjer pa lahko nastavimo samodejno beleženje prisotnosti, kadar ničesar ročno ne vnesemo, ali če se študentje sami ne prijavijo. Če je to onemogočeno, se samodejno ne bo vnesel noben status. Če izberemo Nastavi neoznačeno na koncu srečanja, se ob koncu srečanja samodejno izbere status, ki ga določimo v nizu statusov (to je v tem primeru nujno nastaviti, sicer bomo dobili opozorilo in to bomo pojasnili pri zavihku Niz statusov), če pa izberemo Da, pa Moodlova pomoč navaja, da "bodo udeleženci samodejno označeni glede na njihov prvi dostop v predmetu" (tega nismo testirali in zato žal ne znamo pojasniti).
V nadaljevanju nastavitev pa lahko dodatno nastavimo geslo, ki ga povemo študentom, ko se sami prijavijo, pri čemer lahko nastavimo, da se generira samodejno. V tem primeru bodo študentje nujno potrebovali geslo za samostojno označitev prisotnosti. Dodatno lahko vključimo QR kodo preko katere se lahko študentje prijavijo, če jim jo prikažemo npr. na projekcijskem platnu. Pri tem lahko izberemo, da naj se QR koda na nekaj sekund spremeni (izbira Zavrti QR kodo). Če izberemo možnost QR kode, se nato pri posameznem srečanju prikaže dodatna ikona.
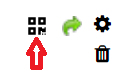
Ob kliku nanjo se prikaže QR koda in morebitno geslo.
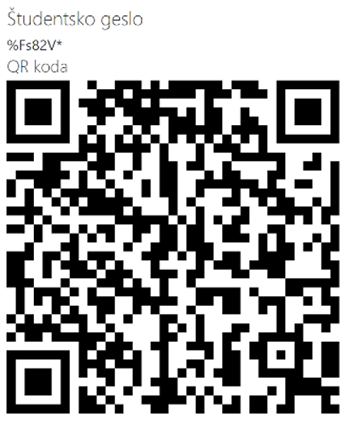
Še zadnja nastavitev pa je, če bi želeli dodatno omejiti samodejno prijavljanje študentov glede na omrežne nastavitve. To nam je na voljo, če na dnu izberemo Prikaži več...
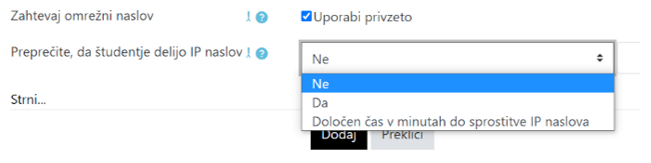
Tu lahko izberemo, da se zahteva točno določen omrežni (IP) naslov, pri čemer bi lahko prijavljanje omejili le na IP naslove, ki jih dobijo v našem žičnem ali brezžičnem omrežju. Za to nastavitev potrebujete praviloma dodatno pomoč informatika, ki vam lahko zagotovi ta podatek. Lahko tudi omejite, da iz istega naslova dva študenta ne moreta opraviti prijave oz. da je to možno šele po preteku določenega števila minut.
5.3. Zavihek Poročilo
Zavihek Poročilo je namenjen pregledovanju prisotnosti. Priročno je, da lahko prisotnost pogledamo bodisi po posameznem srečanju (na dnu izpisa), ali po posameznem študentu (na desni strani na koncu) in da lahko na tej osnovi tudi poljubno ukrepamo in morebiti opomnimo študente na doseganje tega pogoja za pristop k izpitu ali podobno.
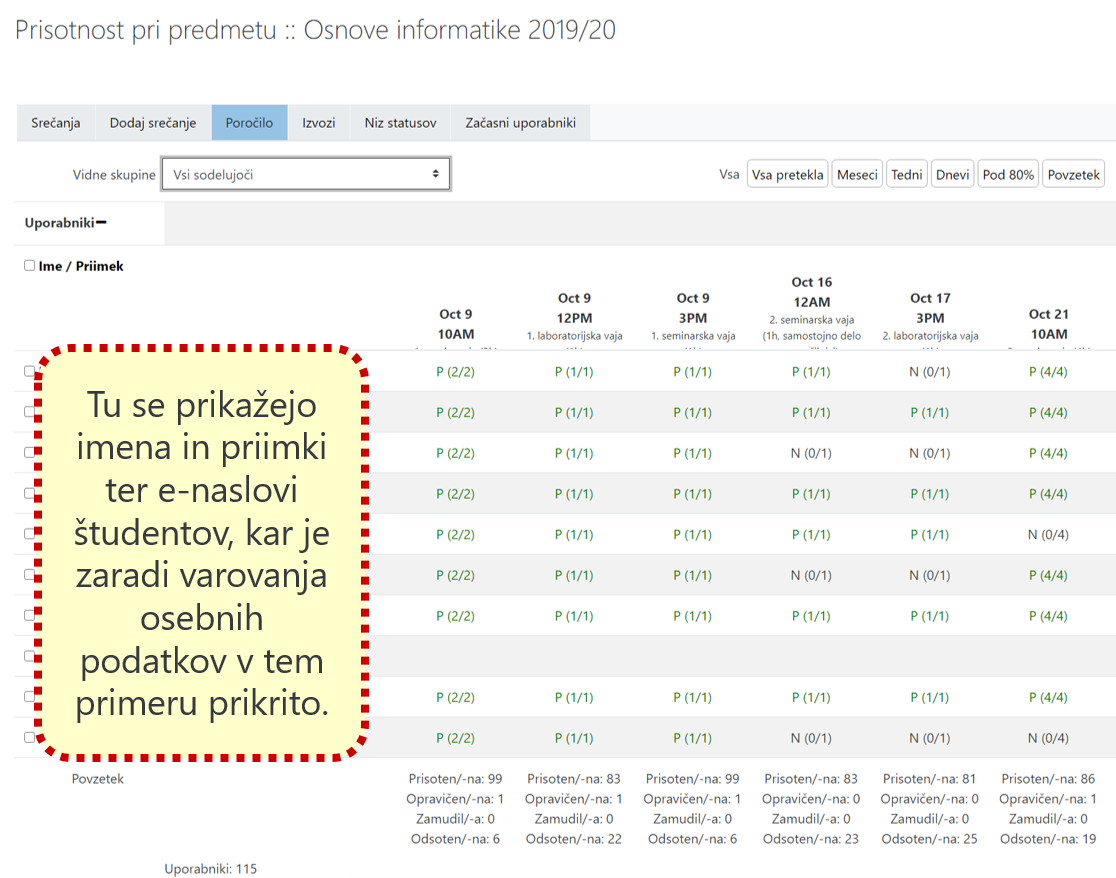
5.4. Zavihek Izvozi
Zavihek Izvozi je namenjen izvažanju podatkov o prisotnosti, če bi to morebiti potrebovali. Izbrati je možno posamezna srečanja, skupine ali uporabnike ter vključitev določenih identifikacijskih podatkov ter poljubno obliko oz. format datoteke (Excelov xlsx, OpenOfficeov ods, ali tekstovni txt).
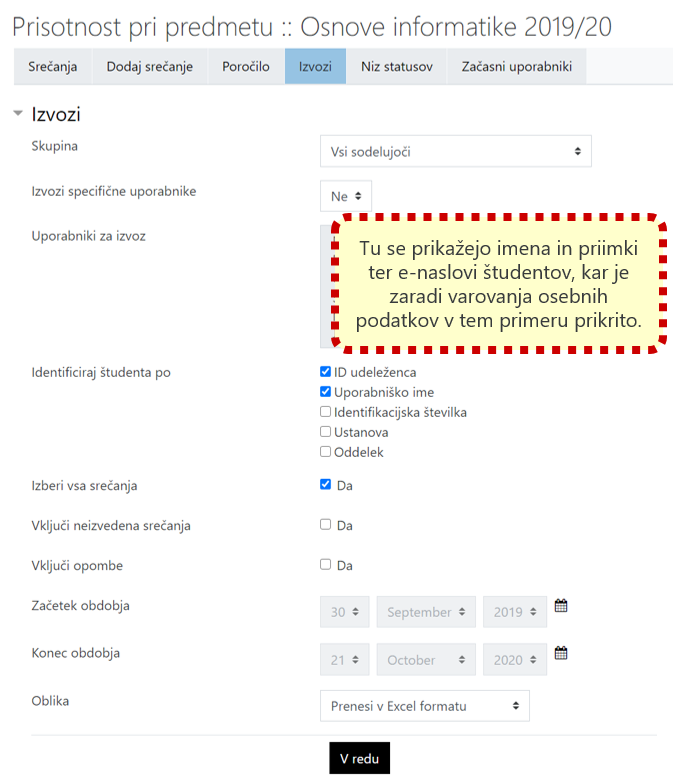
5.5. Zavihek Niz statusov
Zavihek Niz statusov omogoča nastavitev poljubnih lastnih nizov, ki jih lahko uporabimo namesto ali ob privzetem, ki sicer velja za celoten Moodle. Tega nam ni potrebno nastavljati, če smo s privzetim nizom zadovoljni. Spodaj je prikazan privzeti niz in v primeru, da imamo le enega, nam pri dodajanju srečanj niti ne ponudi izbire niza ter uporabi privzetega.
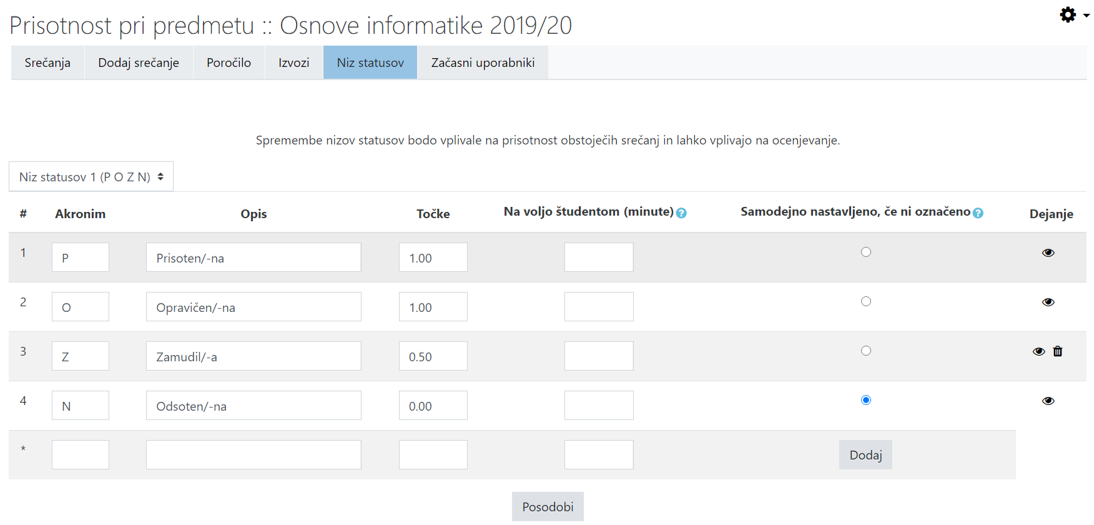
Vidimo, da je v posameznem nizu možnih več statusov, ki imajo dodeljene kratice in točke. To lahko poljubno spremenimo. Če uporabljamo samodejno označevanje statusa ob koncu srečanja, je tu nujno, da je pri enem statusu to izbrano (v zgornjem primeru za odsotne). Če želimo študentom omejiti čas, ko jim je na voljo samostojno označevanje prisotnosti, dodatno vnesemo število minut v posamezna polja pod Na voljo študentom (minute). V primeru, da to želimo onemogočiti, pa morajo biti tu obvezno prazna polja (če vnesete 0, bo namreč študentom samodejna prijava onemogočena).
Če želimo lastne nize, jih dodamo tako, da kliknemo na izbirnik nizov in tam izberemo Nov niz statusov. Če imamo več kot en niz, se nam kasneje pri ustvarjanju srečanj ponudi možnost izbire niza. Zakaj bi jih imeli več je pojasnjeno na spodnjem primeru. Če imamo različno dolga srečanja, bomo verjetno želeli tudi različno težo prisotnosti oz. točke na njih. Z različnimi nizi lahko tako nastavimo različno točkovanje za posamezna srečanja. V spodnjem primeru imamo štiri nize, pri čemer je prvi za enourna srečanja, drugi za dvourna, tretji za triurna in četrti za štiriurna srečanja. Na spodnji sliki je prikazan primer niza za dvourna srečanja, na zgornji sliki pa za enourna srečanja. Nastavitve si seveda poljubno nastavimo glede na naše potrebe.
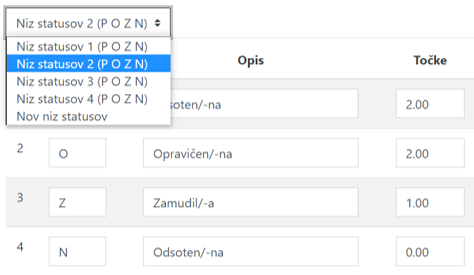
Poglejmo še, kakšno opozorilo dobimo, če ne upoštevamo, da je potrebno v primeru uporabe samodejnega označevanja statusa ob koncu srečanja, izbrati najmanj en status za ta namen.
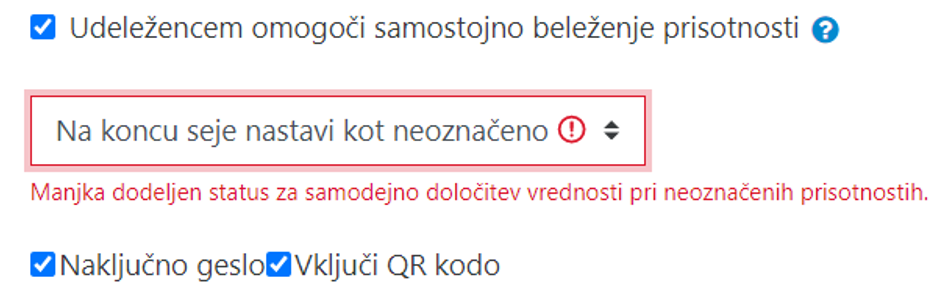
5.6. Zavihek Začasni uporabniki
Zavihek Začasni uporabniki je morda nekoliko manj uporaben, odvisno od načina dostopa do predmeta. Če uporabnika še nimamo v e-učilnici predmeta, ga tu lahko vnesemo kot začasnega uporabnika, kar je na voljo le za potrebe upravljanja prisotnosti.
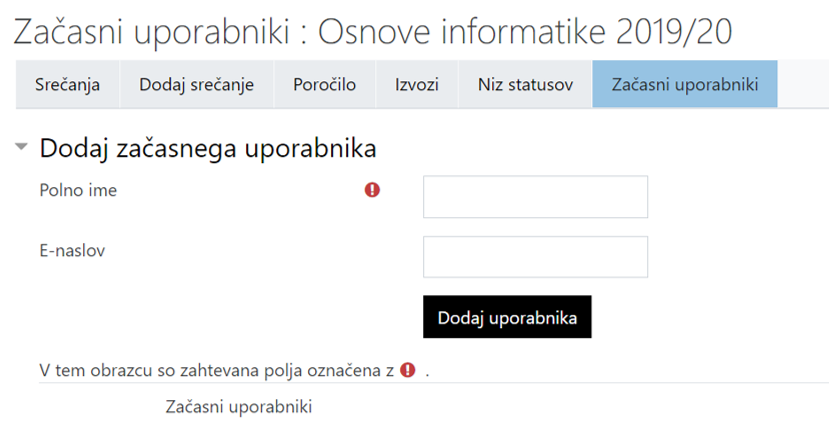
6. Udeleženčeva (študentova) uporaba dejavnosti Prisotnost
Študentje oz. udeleženci ob izbiri dejavnosti Prisotnost v e-učilnici vidijo svojo lastno prisotnost pri predmetu. Na ta način lahko sami preverijo kolikokrat so bili prisotni in ali dosegajo morebitni pogoj pri predmetu. V spodnjem primeru gre za prikaz pred začetkom izvedbe predmeta, zato je povsod kot status prikazan vprašaj, čim vnesemo prisotnost, pa vprašaje nadomestijo izbrani statusi oz. točke.
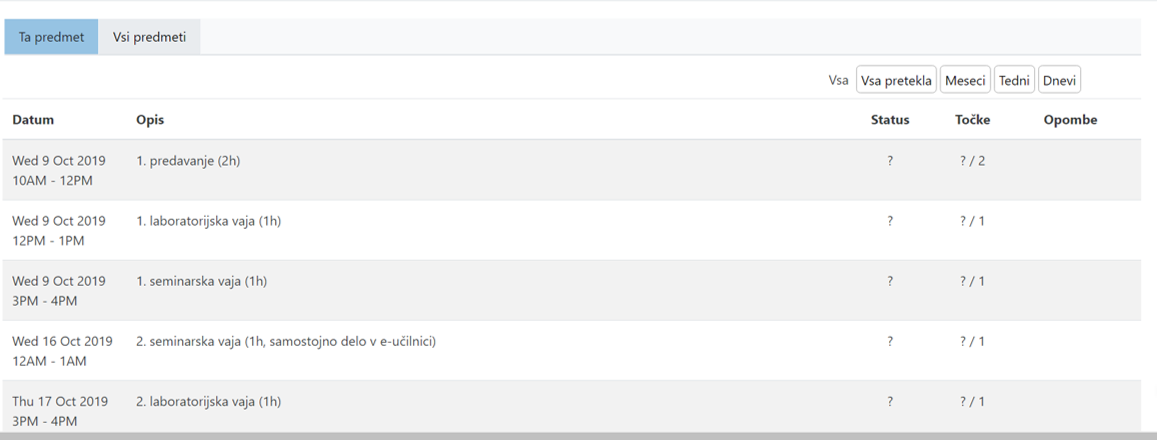
7. Dodajanje bloka Prisotnost
Blok Prisotnost dodamo kot kateregakoli drugega. Iz izbirnika blokov v tem primeru izberemo Attendance (po želji ga lahko administrator Moodla tudi prevede v jezikovnem paketu), kot prikazano obarvano na spodnji sliki.
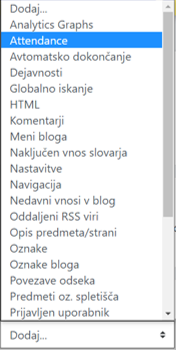
Odvisno od teme Moodla, boste imeli morda potrebo spremeniti mesto, kjer se naj blok prikazuje. V nastavitvah bloka izberete poljubno regijo. Na spodnjem primeru smo izbrali Right, za prikazovanje na desni strani.
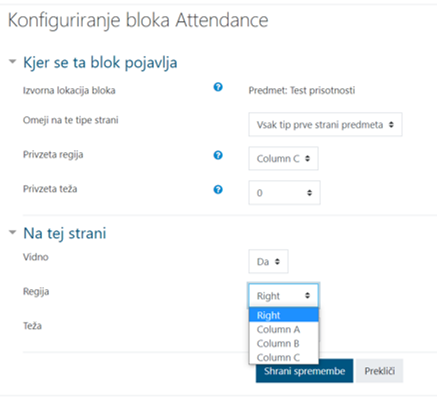
8. Izgled bloka Prisotnost
Blok Prisotnost se bo v e-učilnici različno prikazoval za izvajalce (učitelje in asistente) in udeležence (študente).
Izvajalcem se prikažejo le povezave do posameznih zavihkov upravljanja prisotnosti, kot vidno na spodnji sliki.
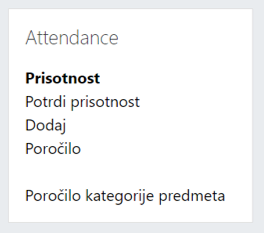
Študentje pa pridobijo statistiko njihove prisotnosti, kot prikazano na spodnji sliki.
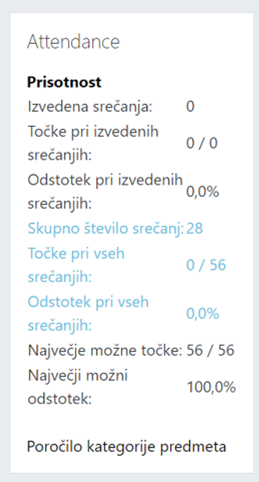
9. Skupne nastavitve dejavnosti Prisotnost
Za dejavnost Prisotnost je na nivoju celotnega Moodla možno nastavljati številne nastavitve. Za ta namen se obrnite na vašega administratorja oz. skrbnika, kar je verjetno vaš informatik, ali kak učitelj/sodelavec, ki je zadolžen za e-učilnice. Spodaj je prikaz samo glavne strani z nastavitvami, da dobite vtis kako veliko nekih nastavitev je na voljo.
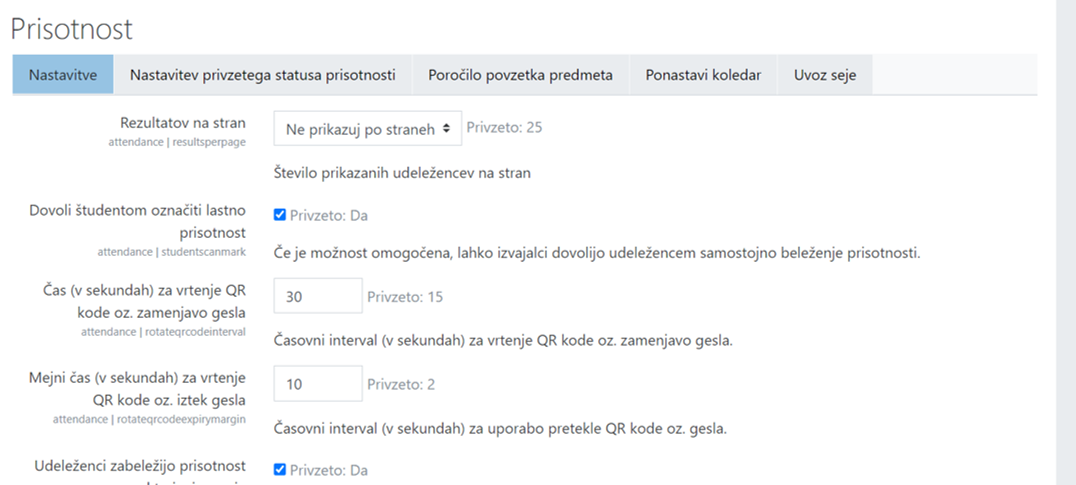
10. Kolofon
Vsebino razdelka o upravljanju prisotnosti je pripravil Saša Planinc. Za več informacij se lahko obrnete nanj. Prav tako vabljeni, da sporočite kakšno morebitno napako ali pomanjkljivost oz. predlagate dopolnitev.