Registracija in prijava v Zoom
| Site: | Odprta UP |
| Course: | Študiramo z IKT |
| Book: | Registracija in prijava v Zoom |
| Printed by: | Utente ospite |
| Date: | Friday, 24 October 2025, 11:38 PM |
1. Uvod

Pomembno je, da študentje registracijo in prijavo opravite na naslovu https://upr-si.zoom.us, ker le tako vas sistem lahko prepozna po vaši enotni digitalni identiteti.
To je pomembno zato, ker utegnejo vaši učitelji in asistenti omejiti dostop v videokonference le za registrirane (avtenticirane) uporabnike in dodatno preverjati oz. priznavati vašo prisotnost glede na vaš e-naslov v Zoom računu.
V nadaljnjih poglavjih (na računalniku se praviloma prikazujejo desno ob strani, na telefonih pa na dnu strani) si preberite vse o registraciji in prijavi. Predlagamo, da greste sistematično čisto skozi vsa poglavja in to po predvidenem zaporedju.
Nazaj na programsko opremo
2. Registracija
Registracijo opravite na naslovu https://upr-si.zoom.us, kot prikazujemo spodaj ob slikah. Zaenkrat zelo odsvetujemo vstop preko arnes-si.zoom.us, ker omogoča le licenco "Basic" in ne "Licensed" in je namenjeno le osnovnim in srednjim šolam.
Najprej izberete "Sign in".
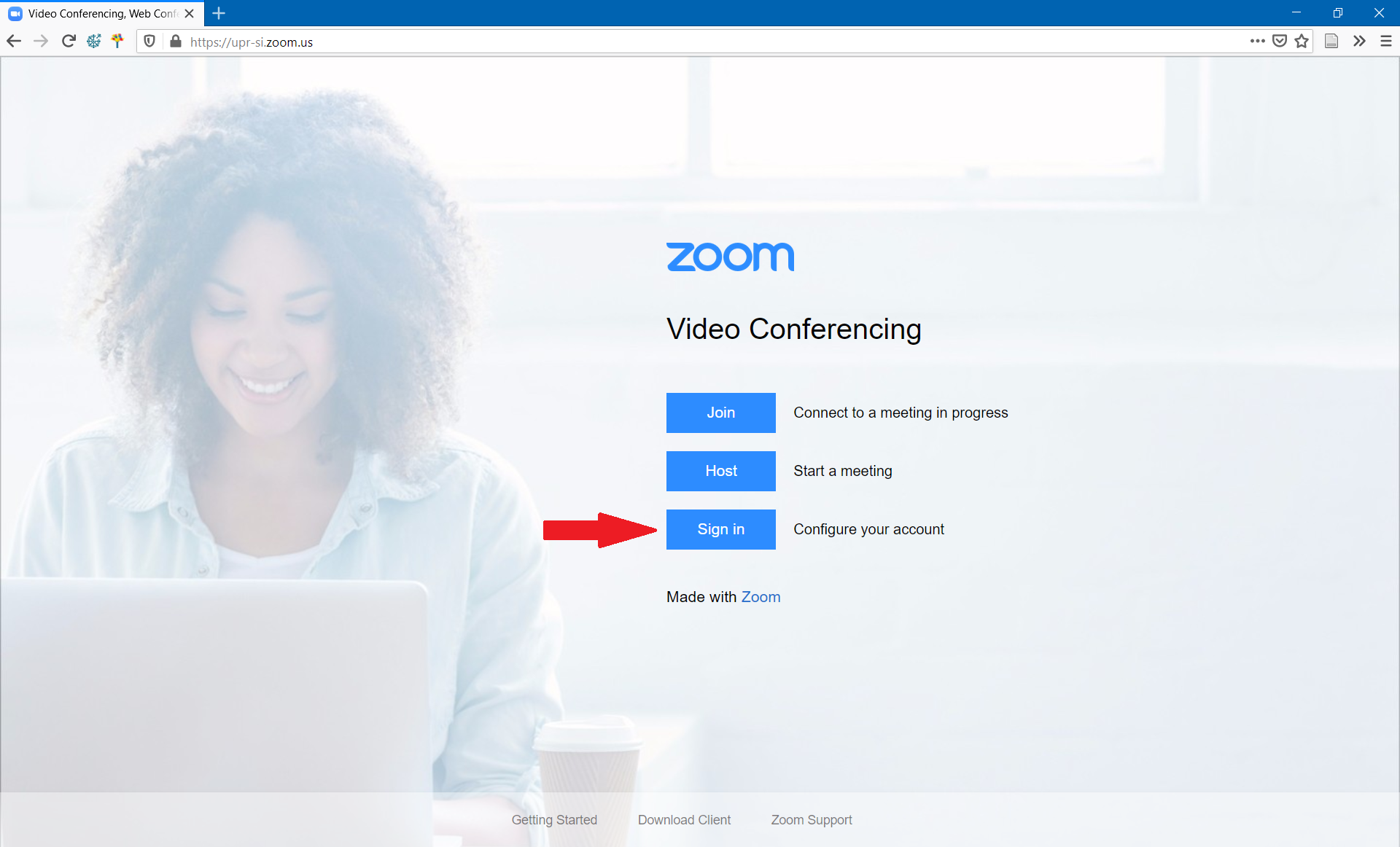
Zatem še ne vnašate vaših podatkov, ampak izberete "Sign Up Free".
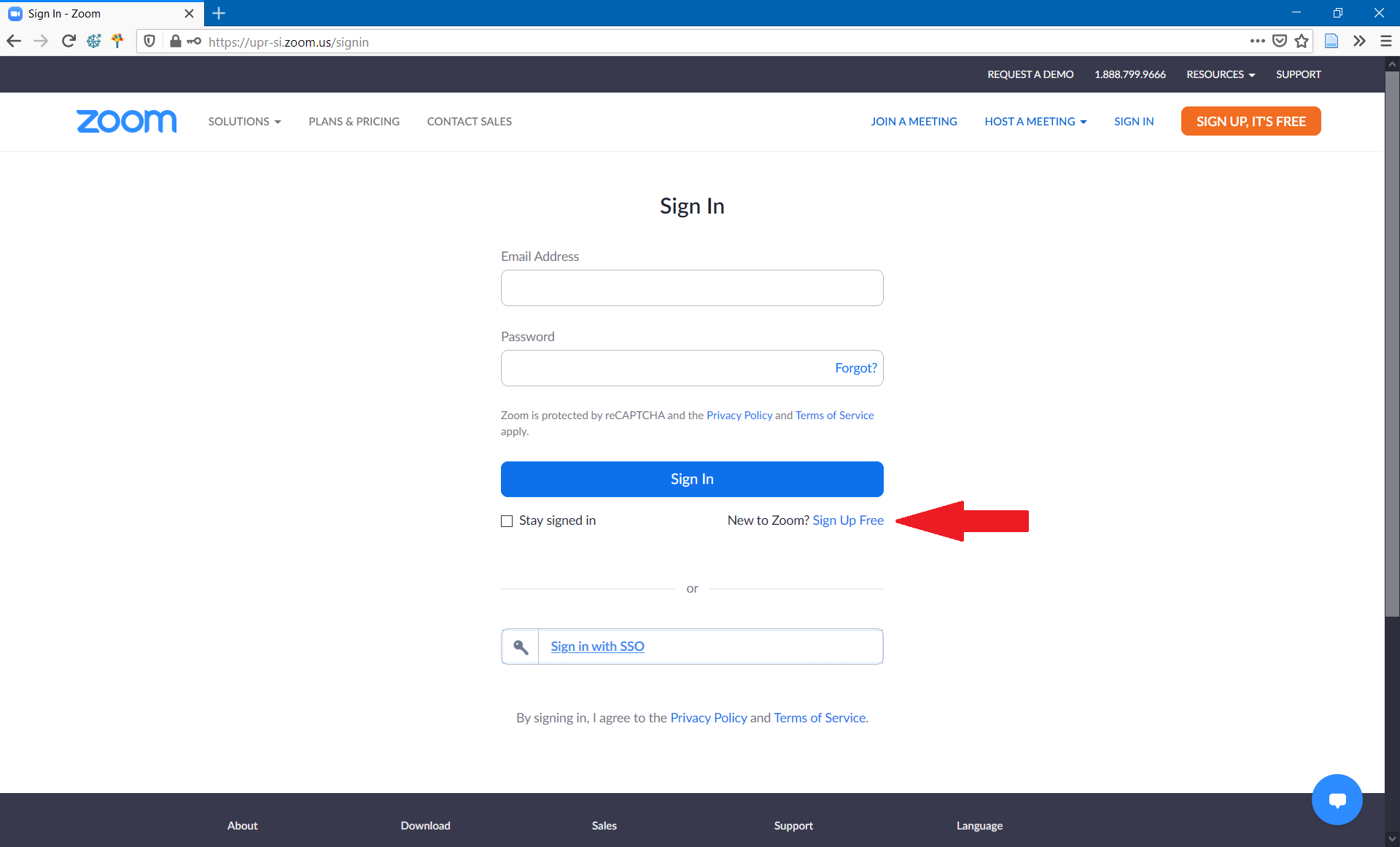
Izpolnite vaš datum rojstva.
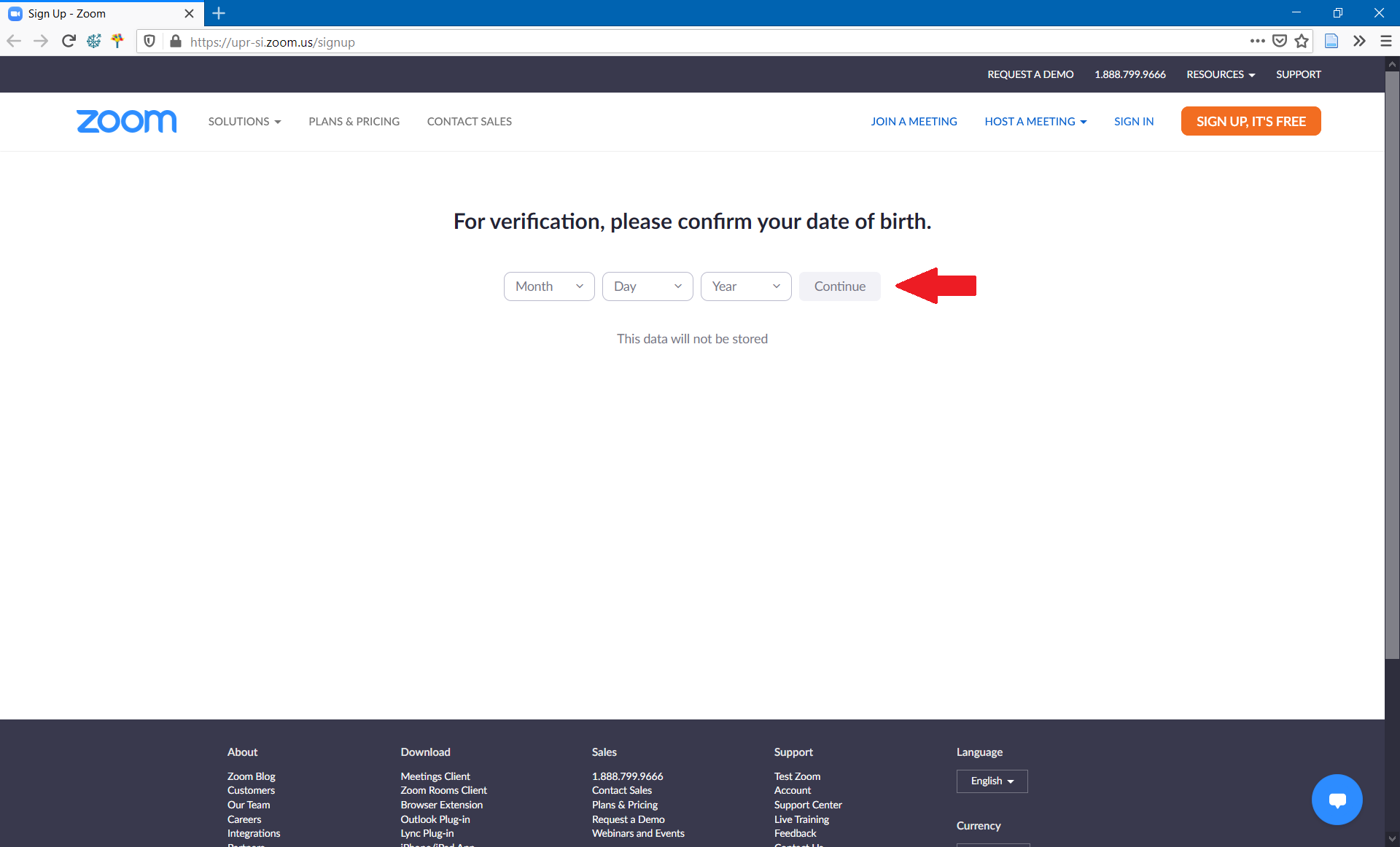
Vnesete vaš celoten uradni študentski e-naslov z vpisno številko in @student.upr.si, torej celotno digitalno identiteto in ne le vpisne številke in nadaljujete s "Sign Up".
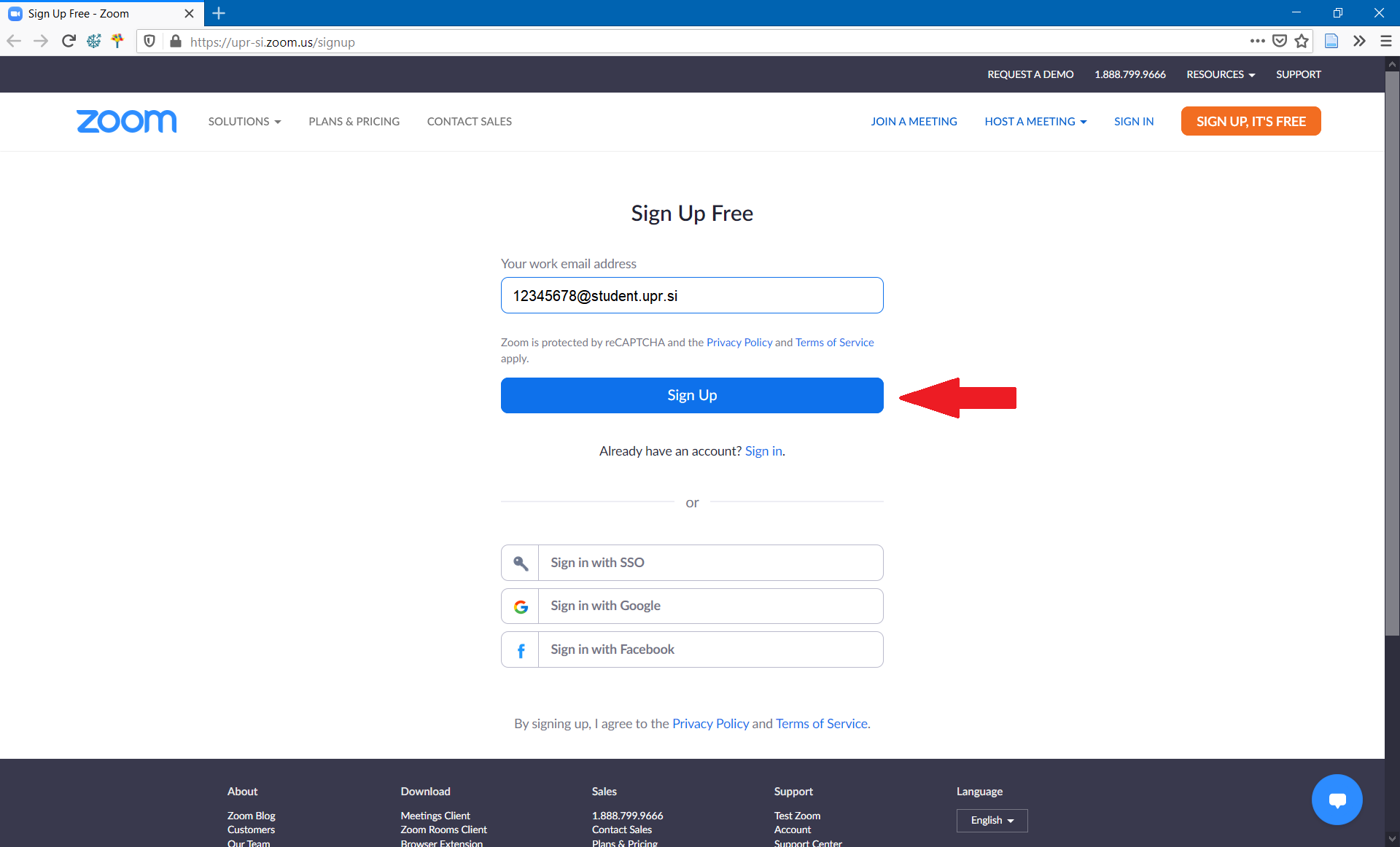
Obvestilo vas bo, da vam je bila poslana e-pošta na uradni študentski e-naslov.
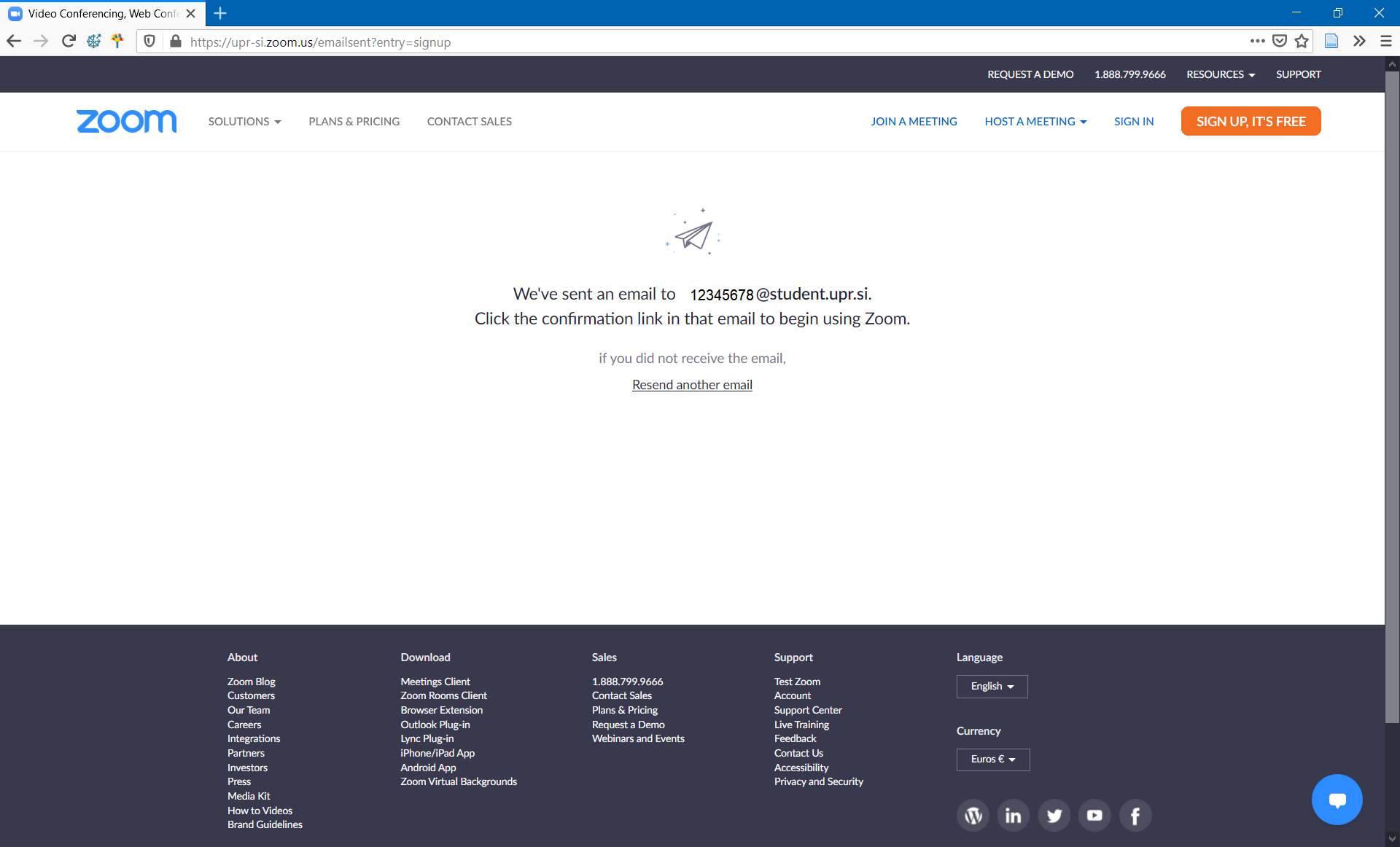
Pojdite v uradno študentsko e-pošto in izberite "Consolidate into Account".
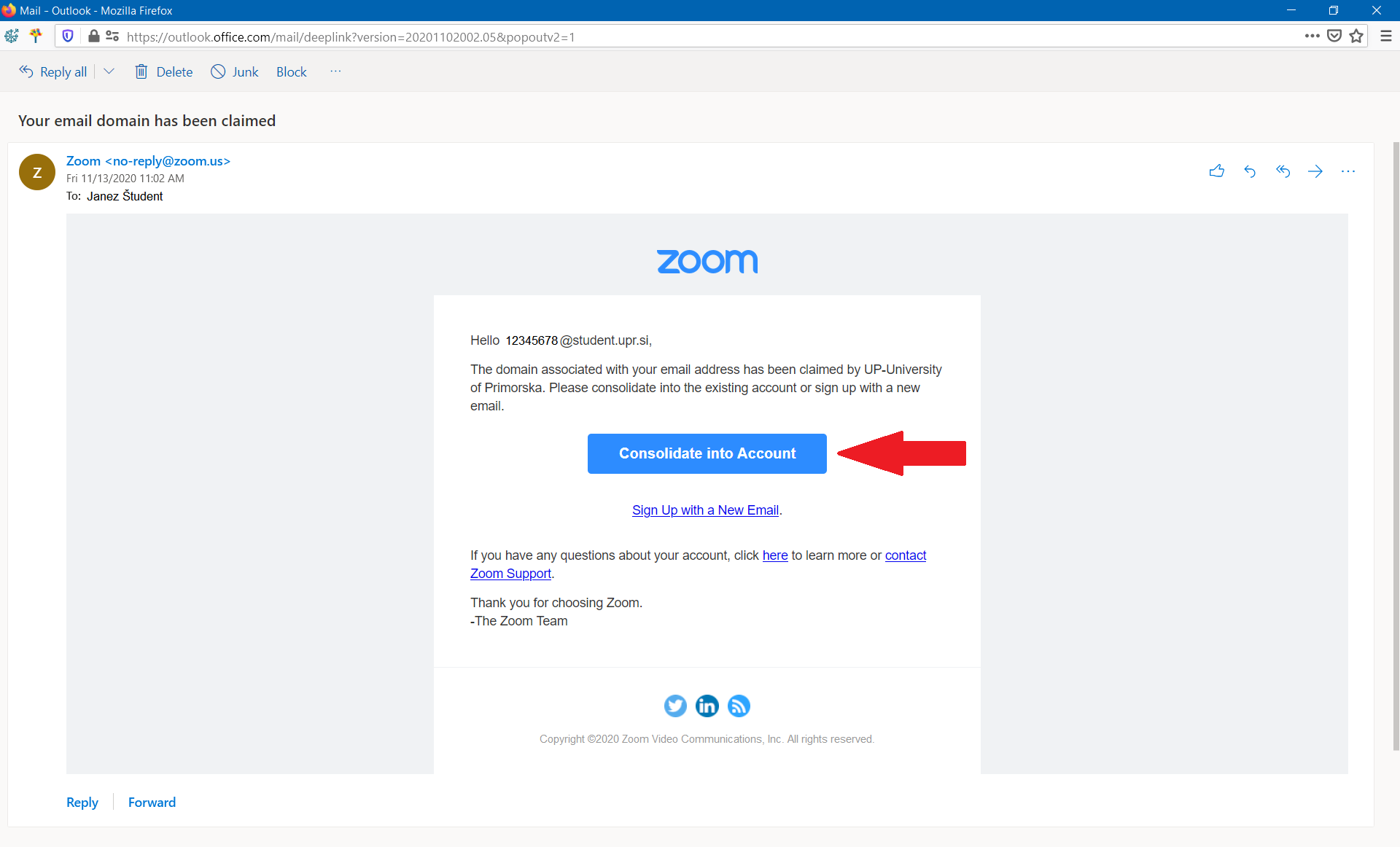
Nadaljujte na "Sign Up with a Password".
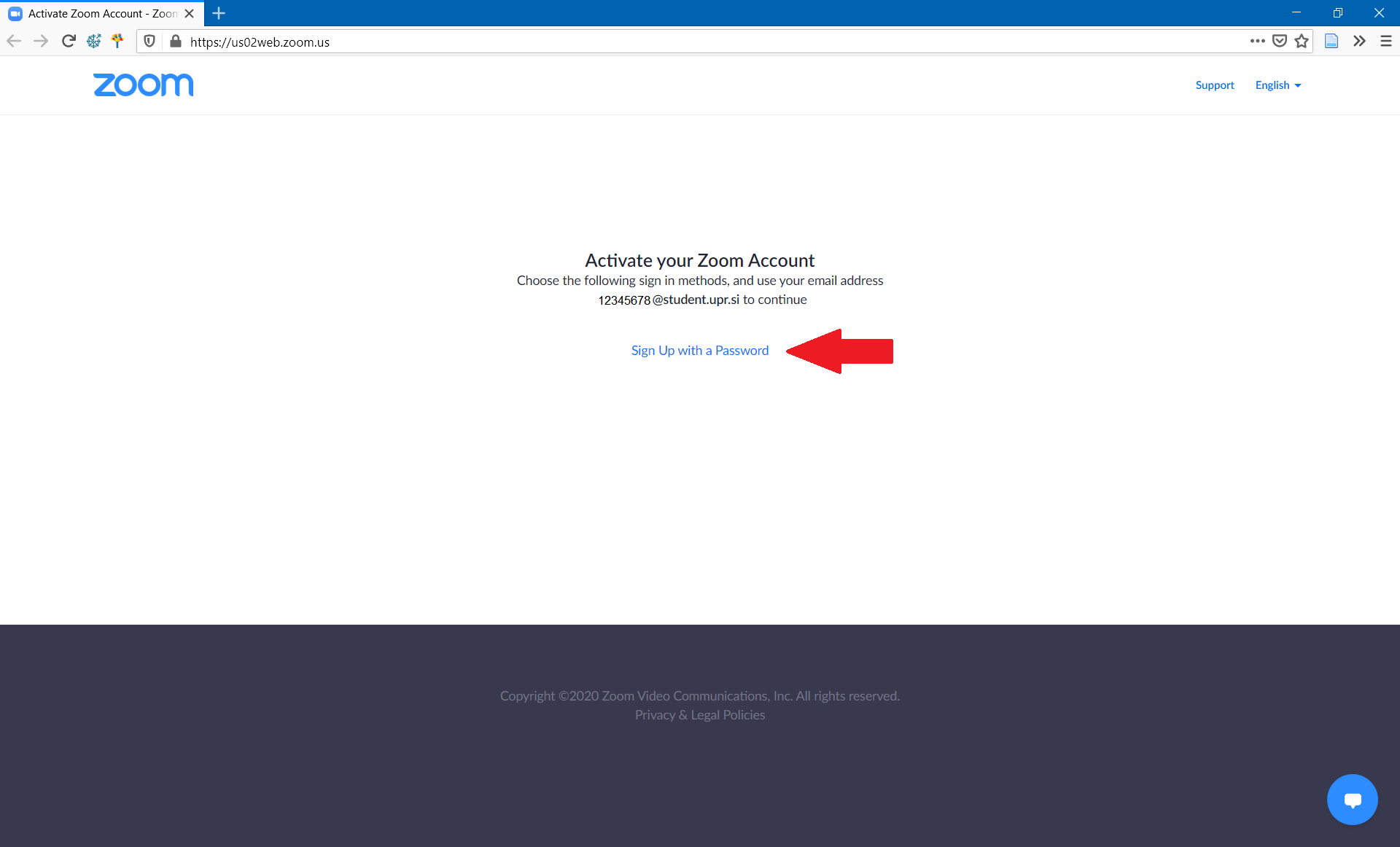
Vnesite vaše pravo in popolno ime in priimek ter geslo, ki ga boste uporabljali za Zoom, ki si ga dobro zapomnite.
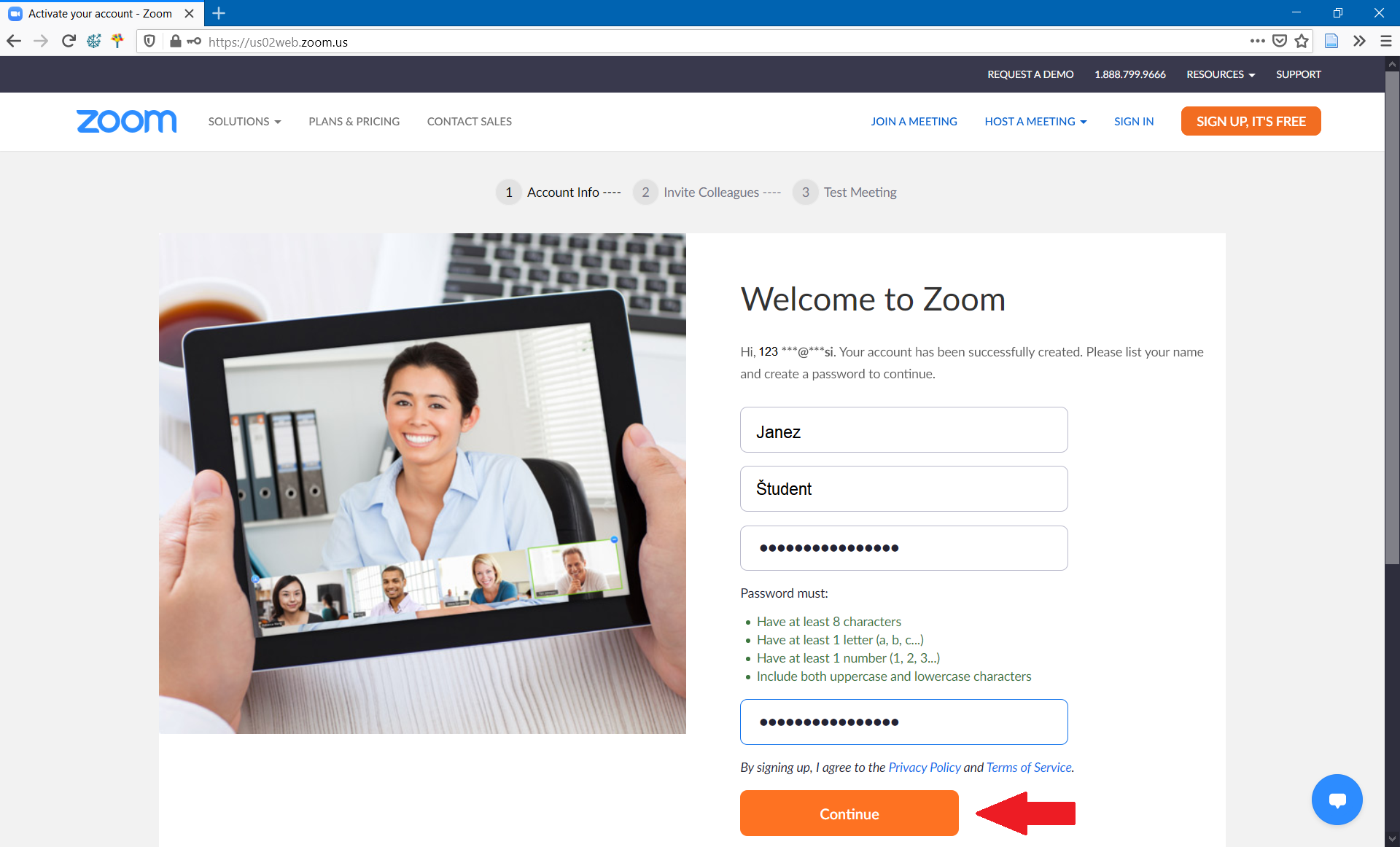
Obveščeni boste, da je bilo nastavljanje gesla uspešno.
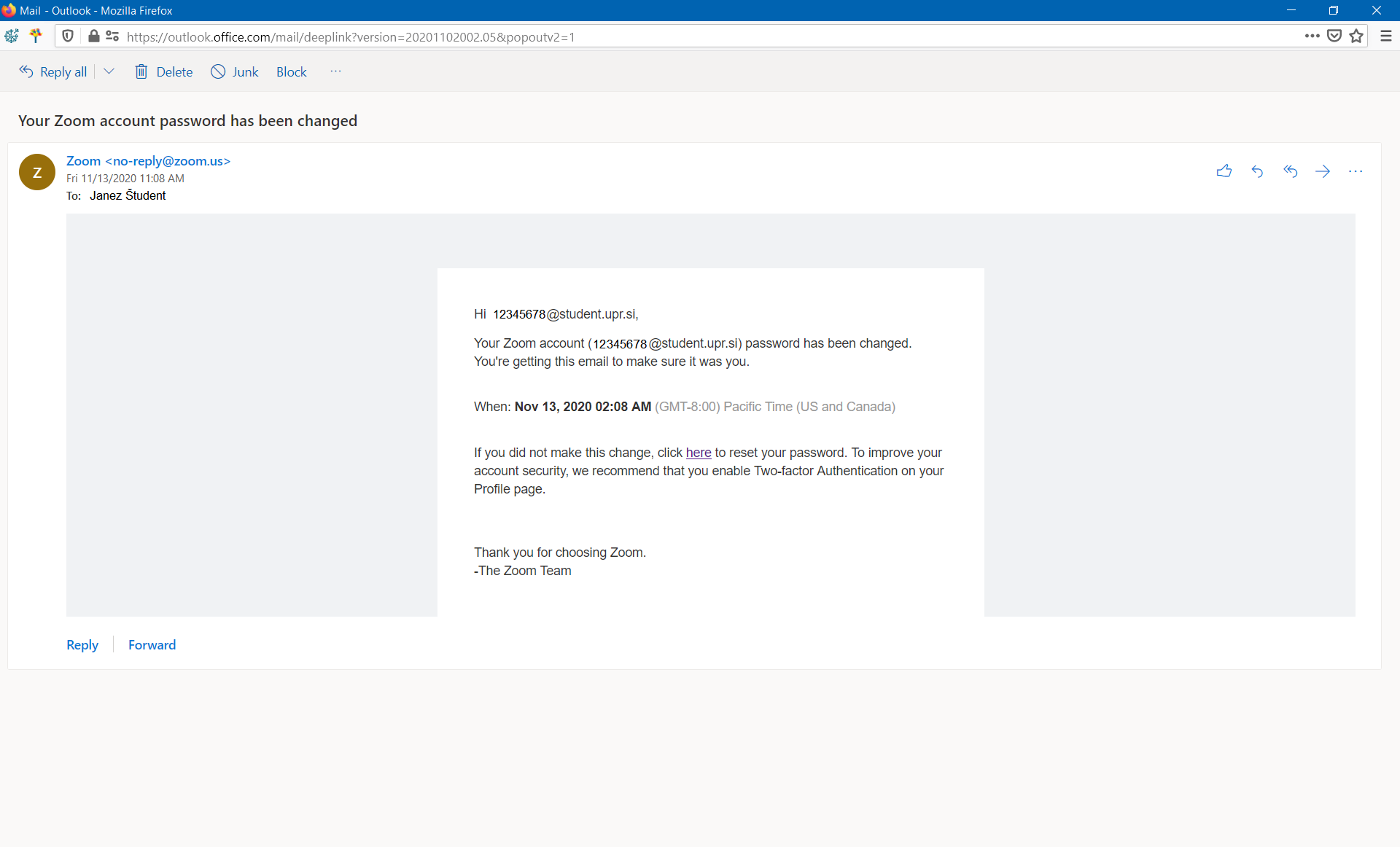
Obvestilo vas bo o uspešnem zaključku. Ob tem na ikoni desno zgoraj preverite ali se ob vašem imenu in priimku prikazuje vaš uradni študentski e-naslov in da ste licencirani uporabnik.
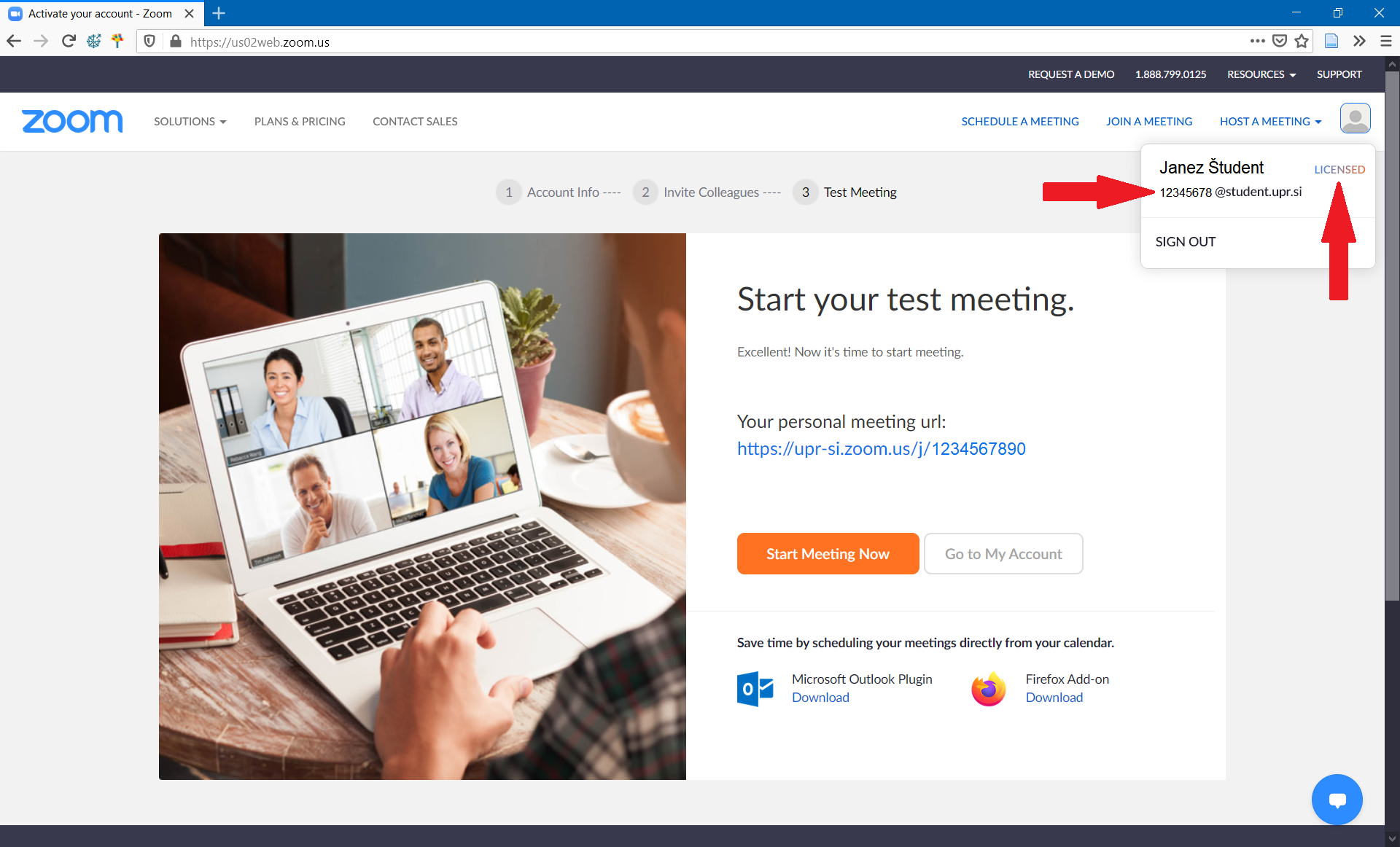
Če greste na vaš profil, se vam mora prikazati enako.
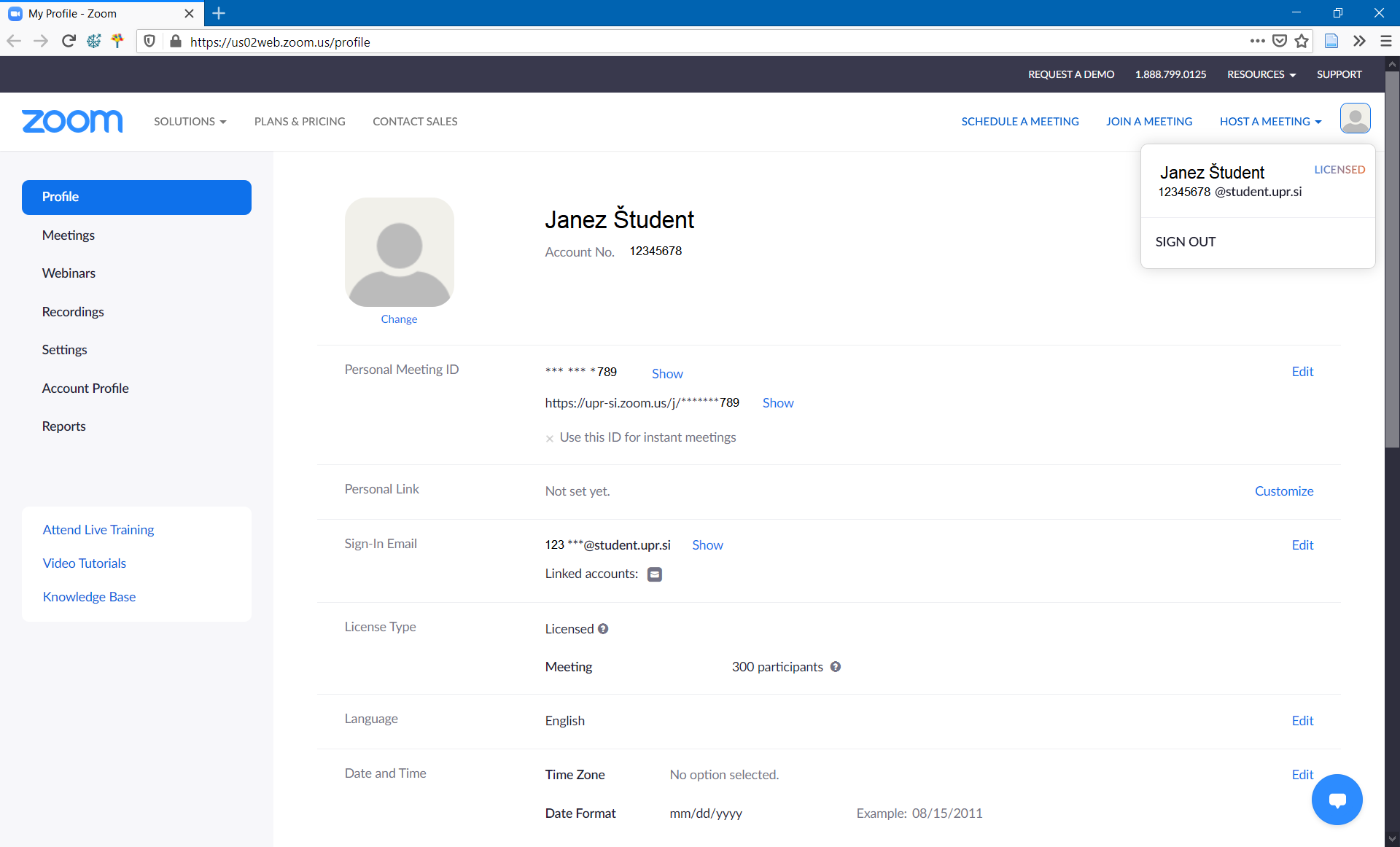
Če slučajno ob registraciji namesto "Sign Up Free" nadaljujete s prijavo ter vnesete vaš uradni študentski e-naslov in geslo, ki ga uporabljate za ostale sisteme UP, vas bo najverjetneje opozorilo, da to ni možno (prijava je možna šele po registraciji in bo pojasnjena v naslednjem poglavju). Lahko sicer izberete "Forgot?", a to pot vam odsvetujemo.
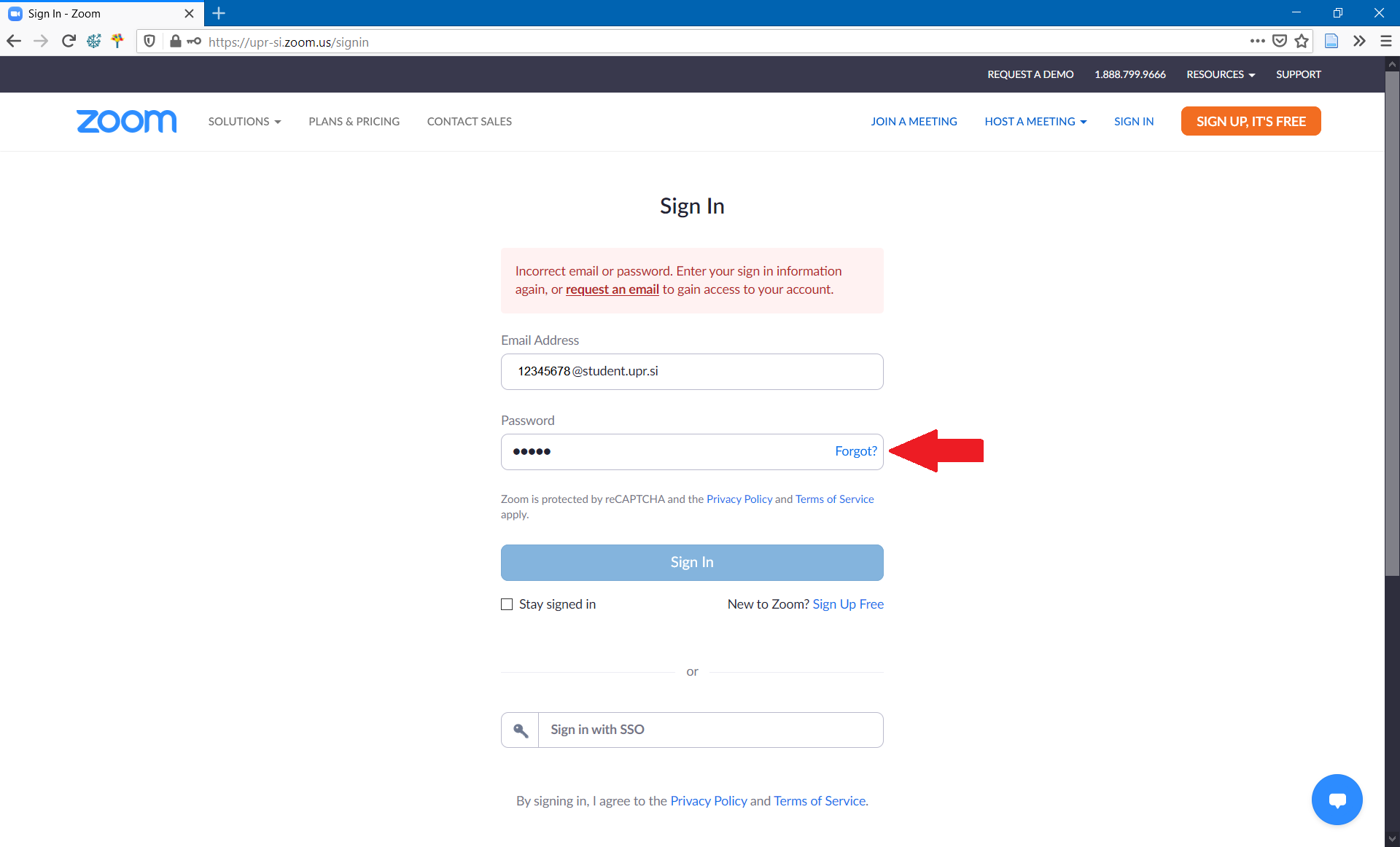
Če to vseeno izberete, najprej zahteva, da potrdite to dejanje.
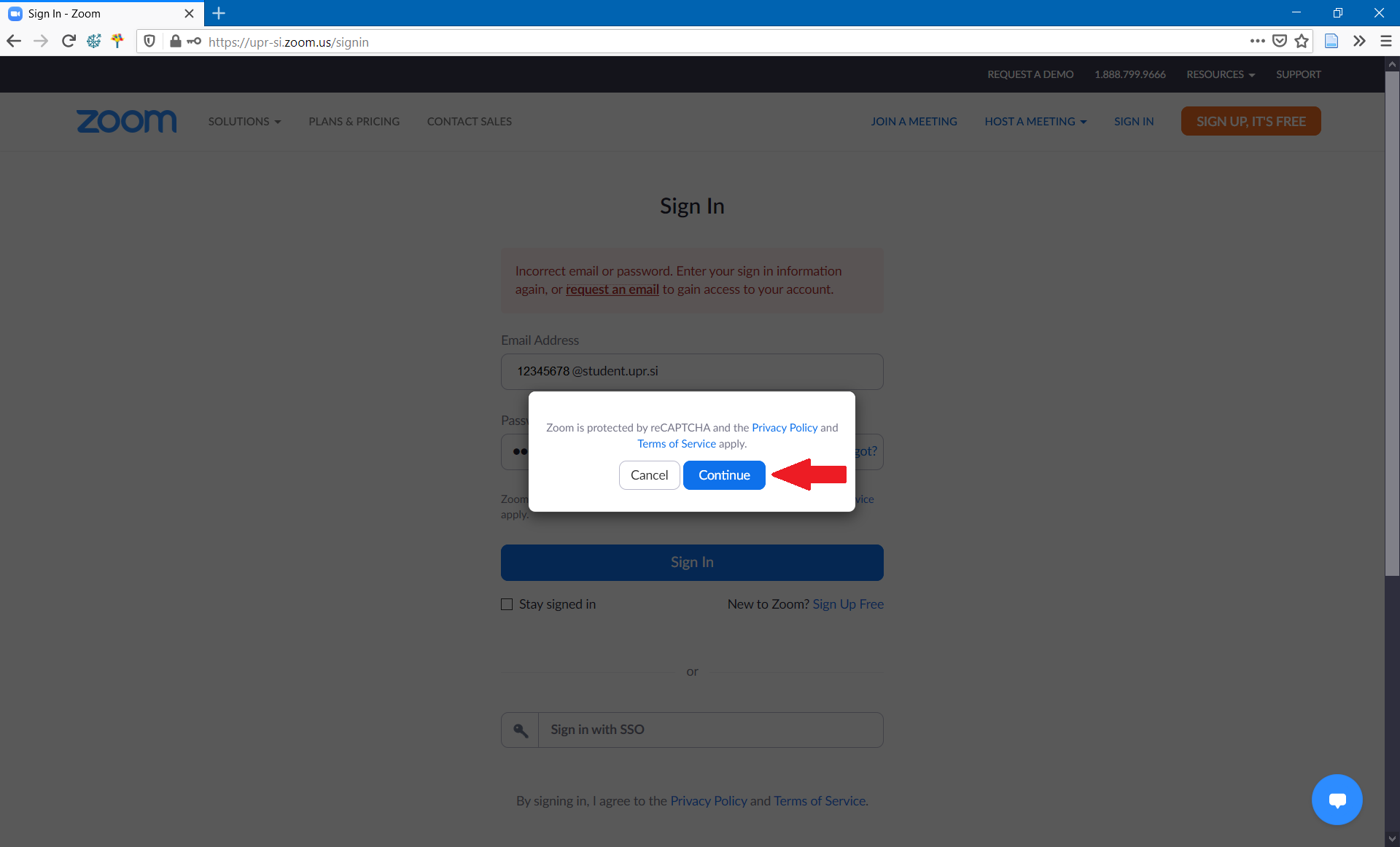
Nato vas obvesti, da vam je bilo poslalo obvestilo na uradni študentski e-naslov.
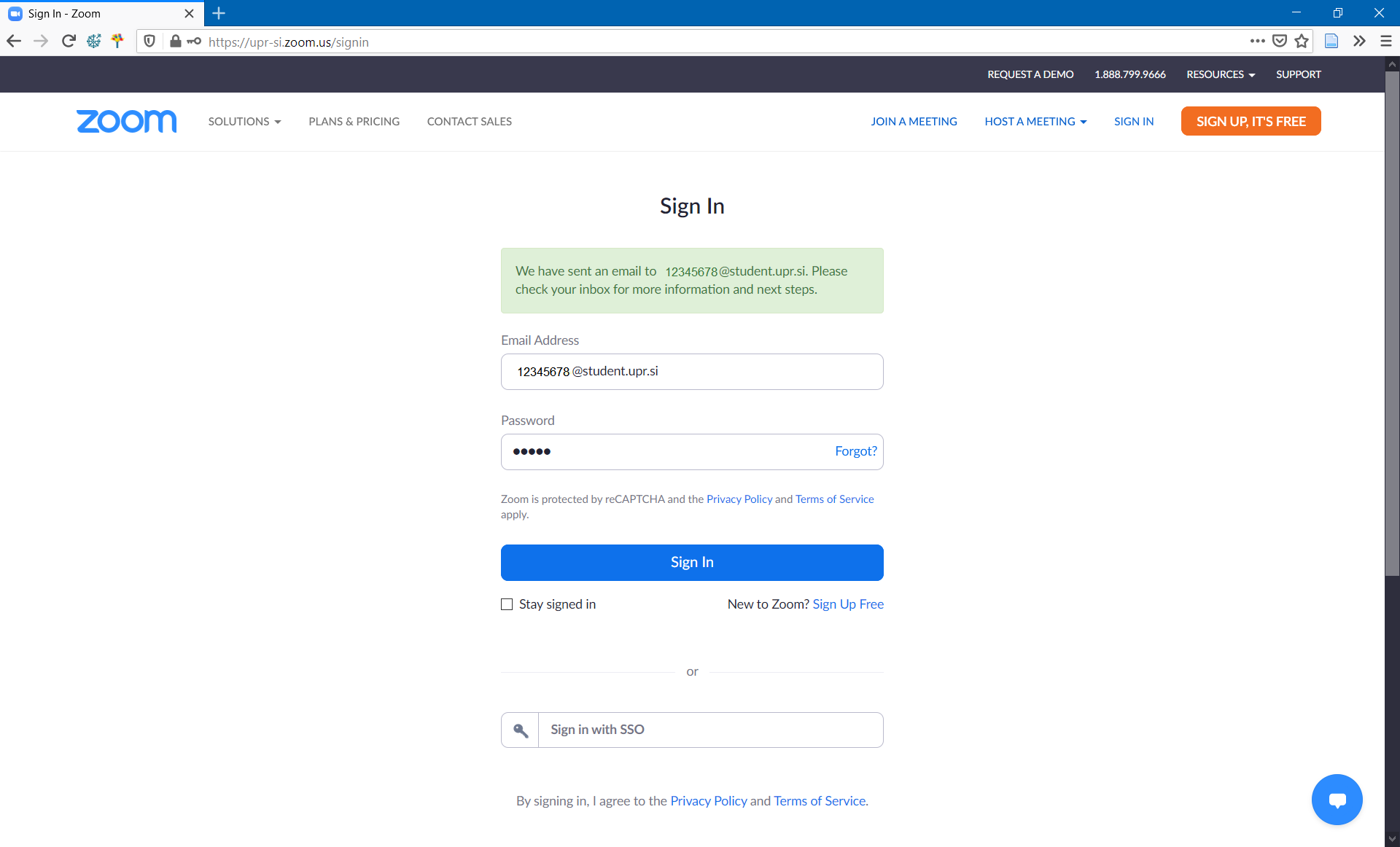
V obvestilu pa vam bo ponudilo "Go to Sign Up Page".
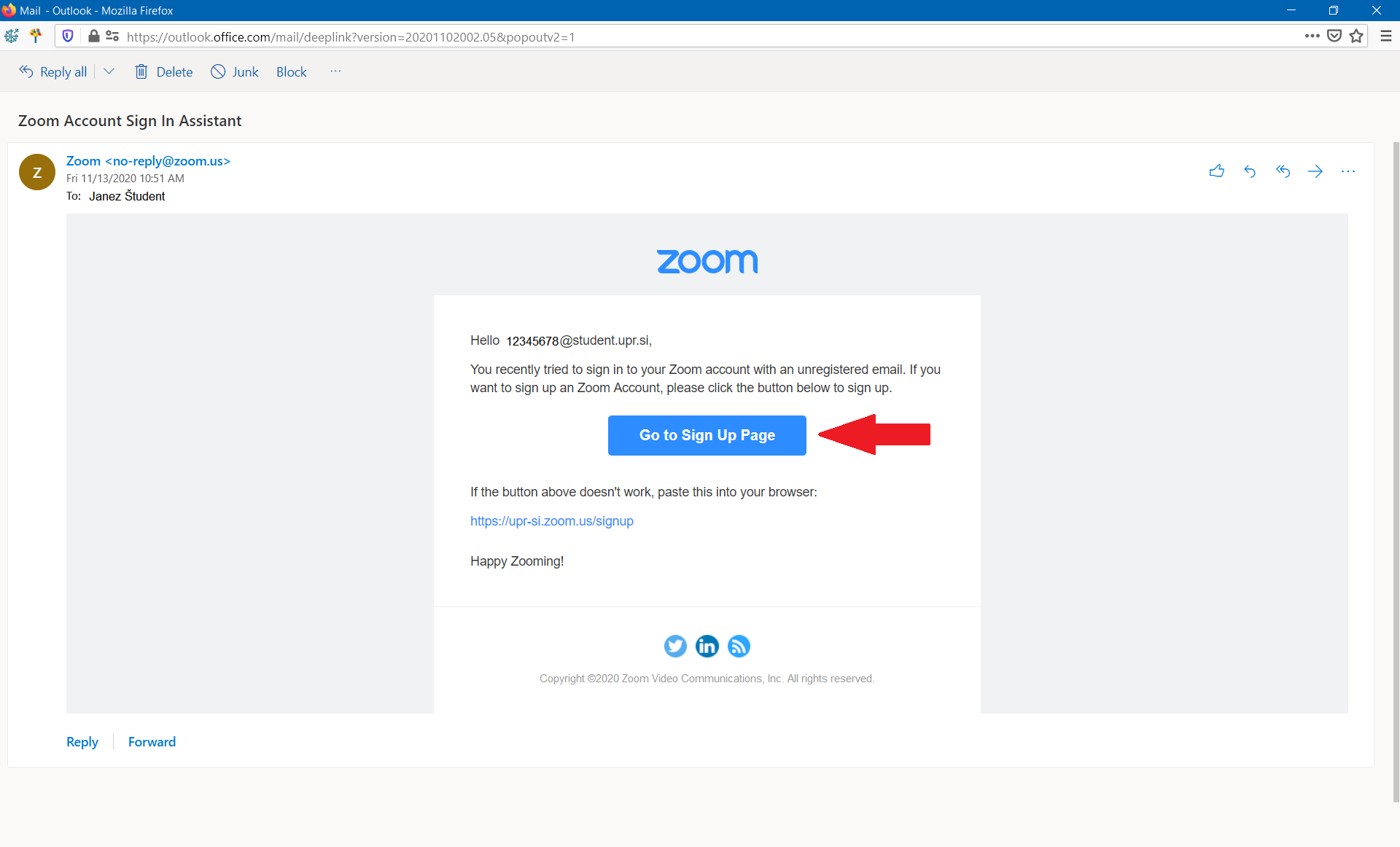
Če boste kliknili na to, vas bo preusmerilo na "Sign Up Free", kot pojasnjeno čisto na vrhu.
Nazaj na programsko opremo
3. Prijava
Po uspešni registraciji se lahko prijavite. Prijavo prav tako opravite na naslovu https://upr-si.zoom.us.
Pri prijavi kot uporabniško ime vnesete vaš uradni študentski e-naslov in geslo, ki ste si ga izbrali ob registraciji.
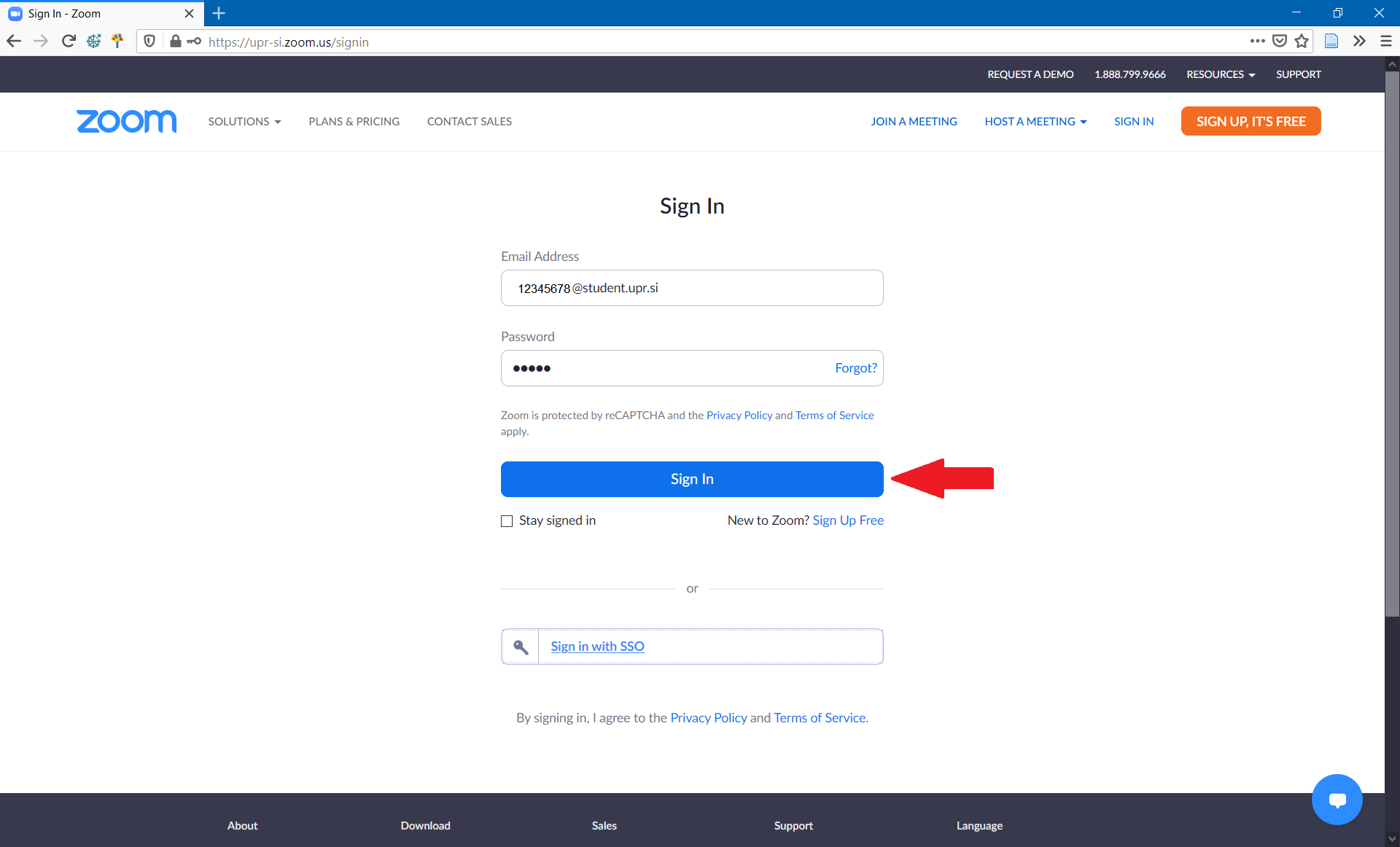
Na ta način se prijavite v brskalnik in to je en način za vstop v videokonference do katerih pa vam bodo povezave posredovali učitelji in asistenti.
Vendar zelo svetujemo, da za vstop v videokonference uporabljate raje aplikacijo, kot pa brskalnik, kar bo pojasnjeno v zadnjem poglavju.
Pomembno je razumeti, da se v aplikacijo prijavljate ločeno od prijave v brskalniku, o čemer je več prav tako napisano v nadaljevanju.
Nazaj na programsko opremo
4. Vstop v videokonferenco
Za vstop v videokonference vam bodo povezave posredovali učitelji in asistenti.
Vstop je možen preko brskalnika (razen če učitelji/asistenti to onemogočijo), ali pa preko aplikacije. Kot že omenjeno, zelo svetujemo, da za vstop uporabljate aplikacijo, kot je prikazano v naslednjem poglavju.
Spodaj pa prikazujemo kako izgleda, ko vam učitelji in asistenti pošljejo povezavo do videokonference. Ko izberete "Launch Meeting", vam bo ponudilo izbiro brskalnika ali aplikacije, če si jo namestite. Za namestitev aplikacije vam na več mestih ponujajo prenos, kot je tudi na spodnji sliki pod "Download Now".
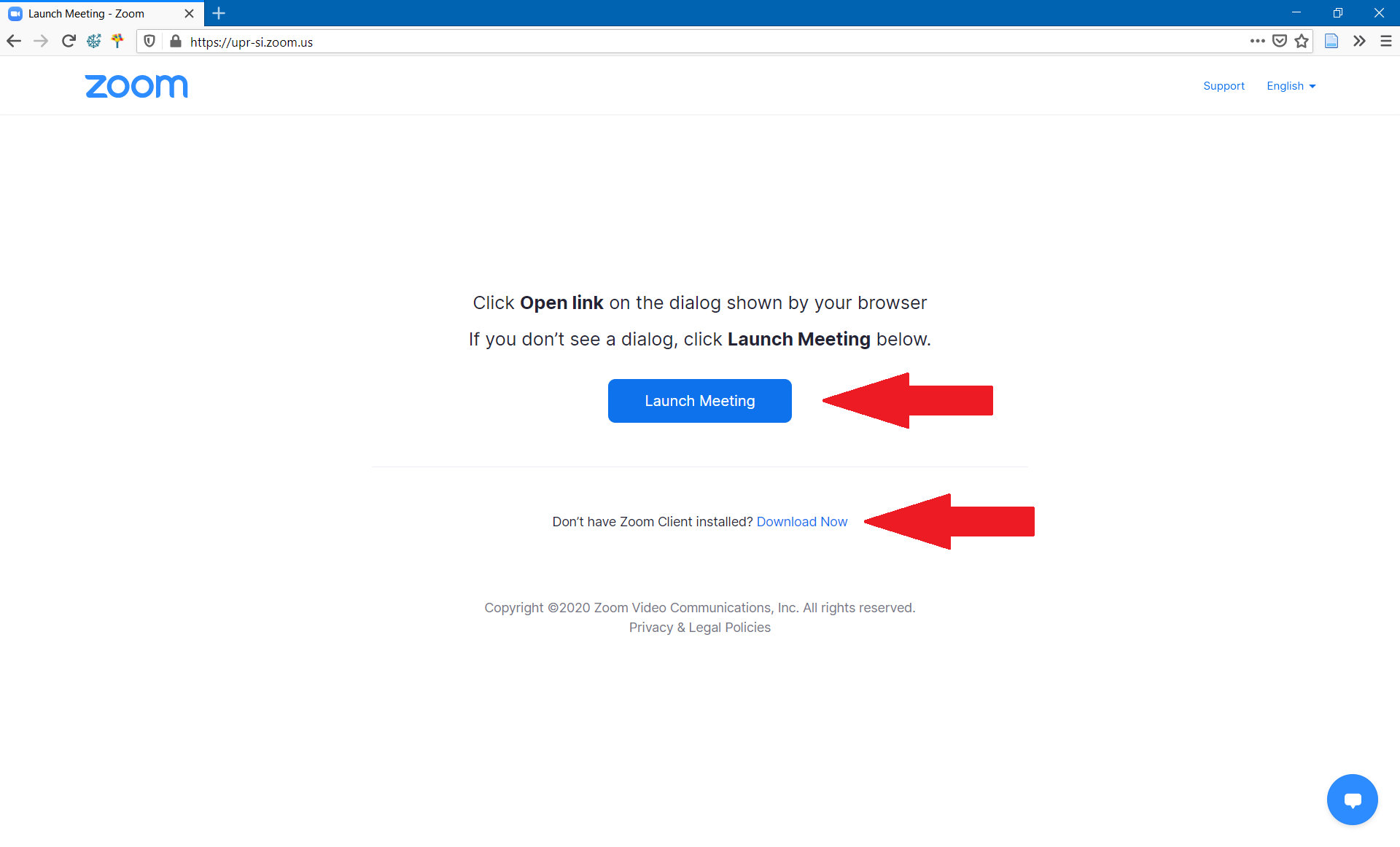
Povezavo za odpiranje v brskalniku vam ponudi, šele če/ko odklonite zagon aplikacije, ampak kot rečeno raje izberite aplikacijo, če je le možno.
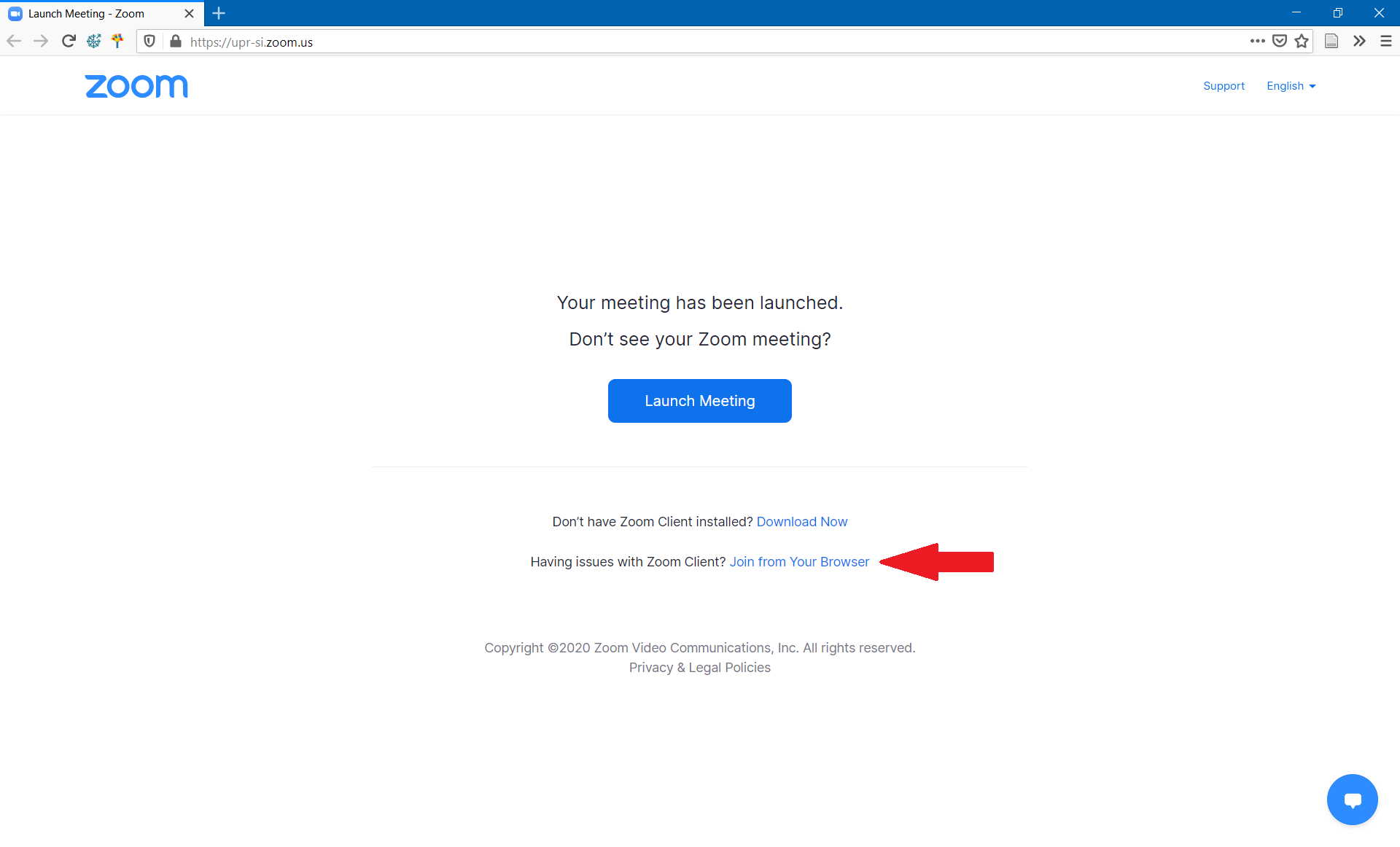
Opozorilo: Če v videokonferenco vstopate preko brskalnika, kjer ste v zoom.us morebiti prijavljeni s kakšnim svojim Gmail računom, se utegne zgoditi, da boste v videokonferenco prijavljeni s tem Gmail računom, tudi, če se zažene aplikacija Zoom, v kateri ste prijavljeni z enotno digitalno identiteto oz. uradnim študentskim e-naslovom. Zato vselej svetujemo, da ste tako v brskalniku, kot v aplikaciji prijavljeni z enotno digitalno identiteto in da to preverite pred vstopom v videokonferenco.
Nazaj na programsko opremo
5. Uporaba aplikacije
Za videokonference se priporoča uporabo aplikacije Zoom. Namestitev se vam ponuja na številnih mestih, kot že prej prikazano. Ko dobite od učiteljev in asistentov povezavo do videokonference in če imate nameščeno aplikacijo, vam ponudi vstop preko nje, kot prikazano spodaj.
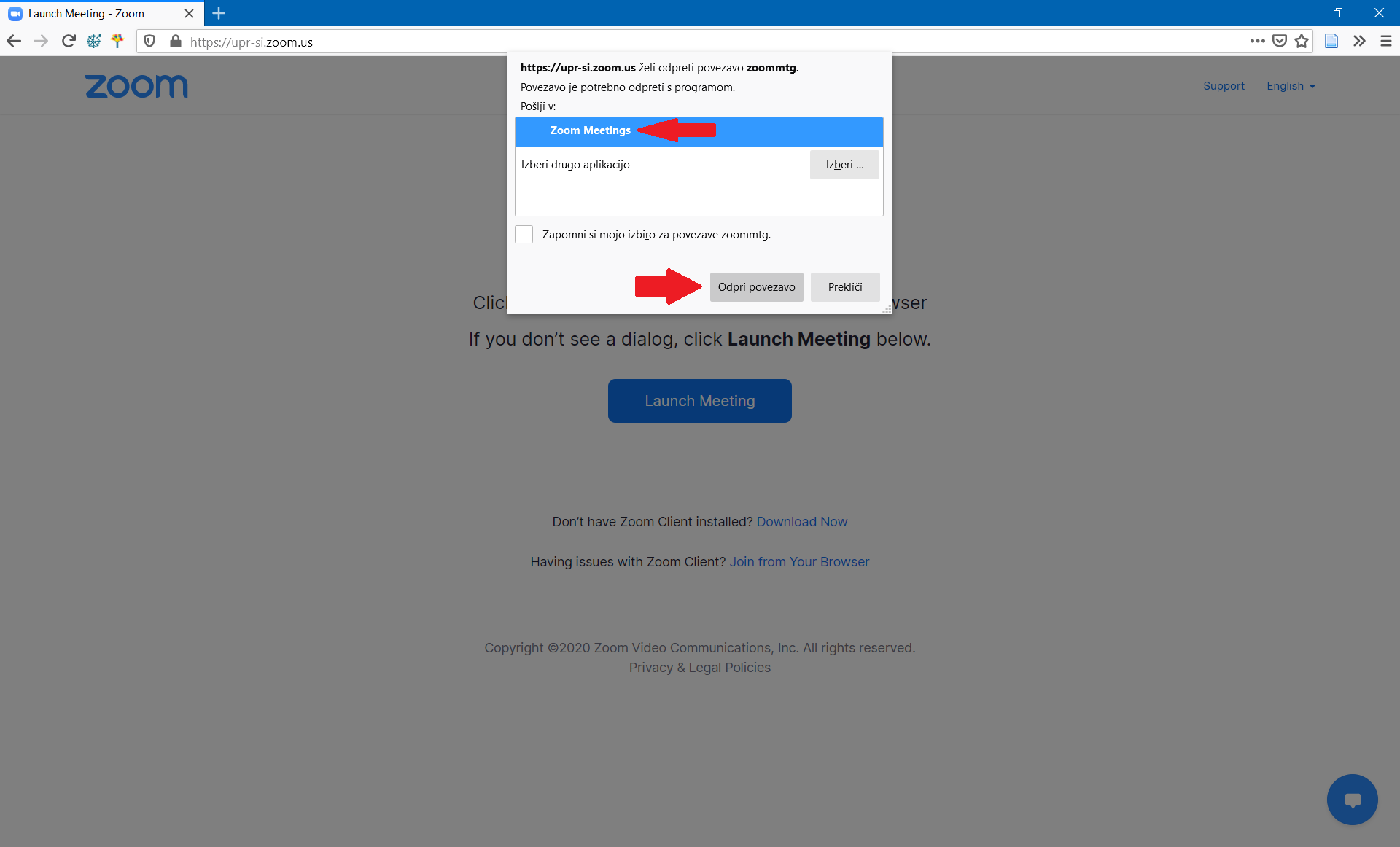
Če ste se predhodno uspešno registrirali, se lahko prijavite v aplikaciji. Pri prijavi kot uporabniško ime vnesete vaš uradni študentski e-naslov in geslo, ki ste si ga izbrali ob registraciji.
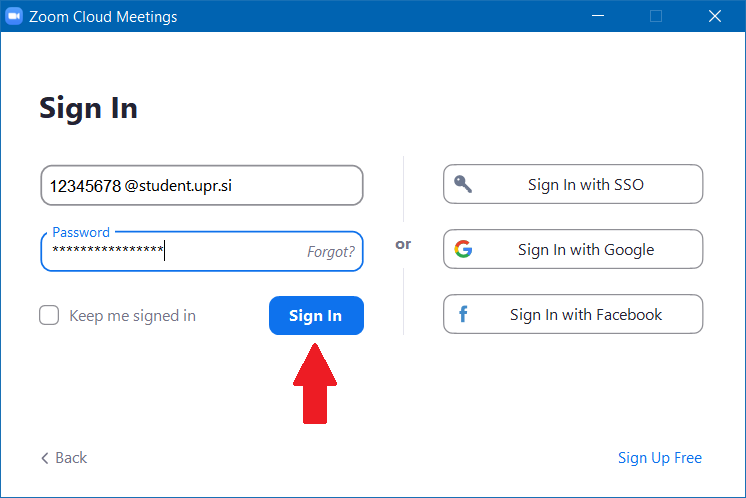
Po prijavi v aplikaciji svetujemo, da preverite, da se ob vašem imenu in priimku prikazuje vaš uradni študentski e-naslov in da ste licencirani uporabnik.
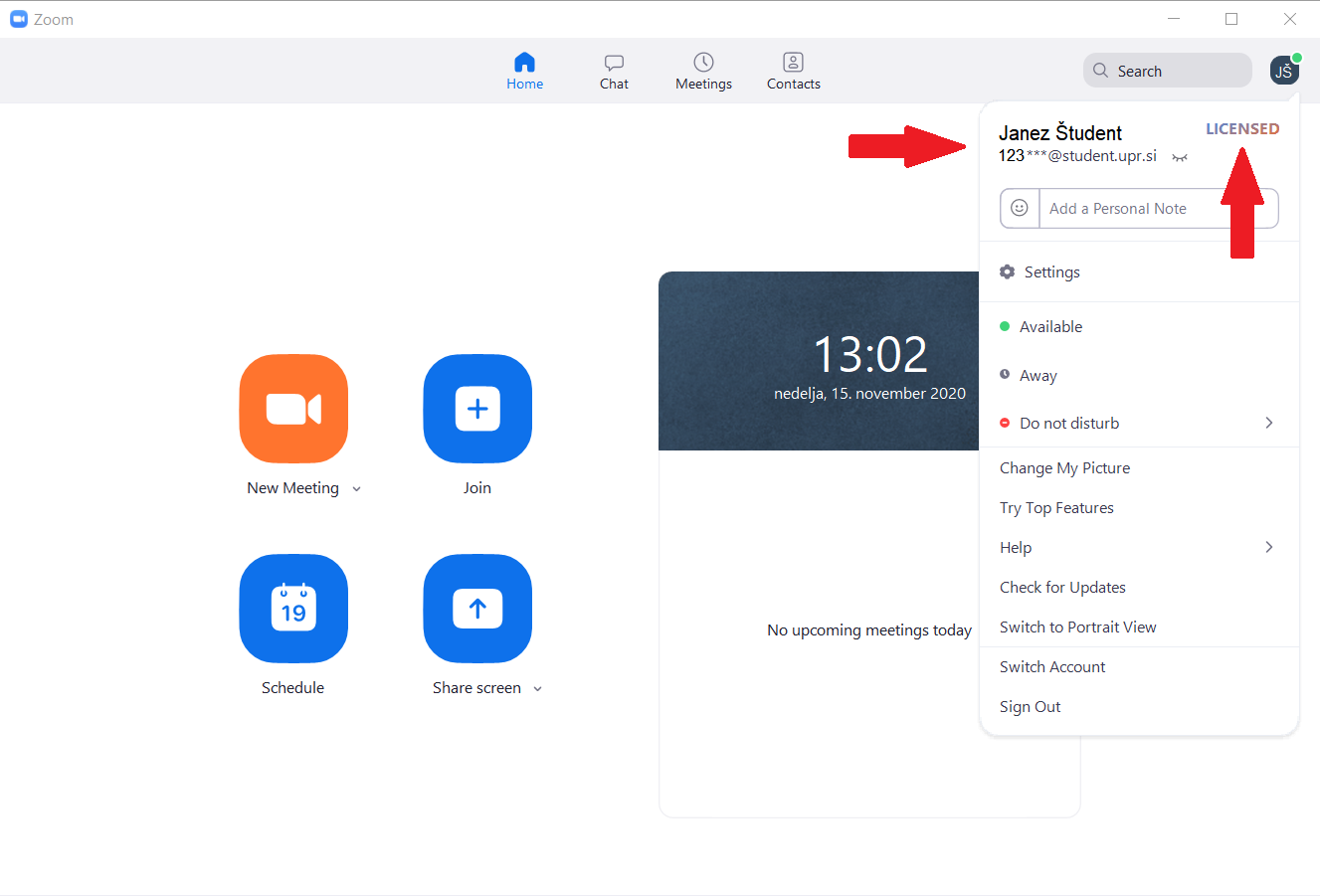
Takole pa izgleda, ko vstopite v videokonferenco. Spodnji primer je vstop v lastno oz. zasebno videokonferenčno sobo.
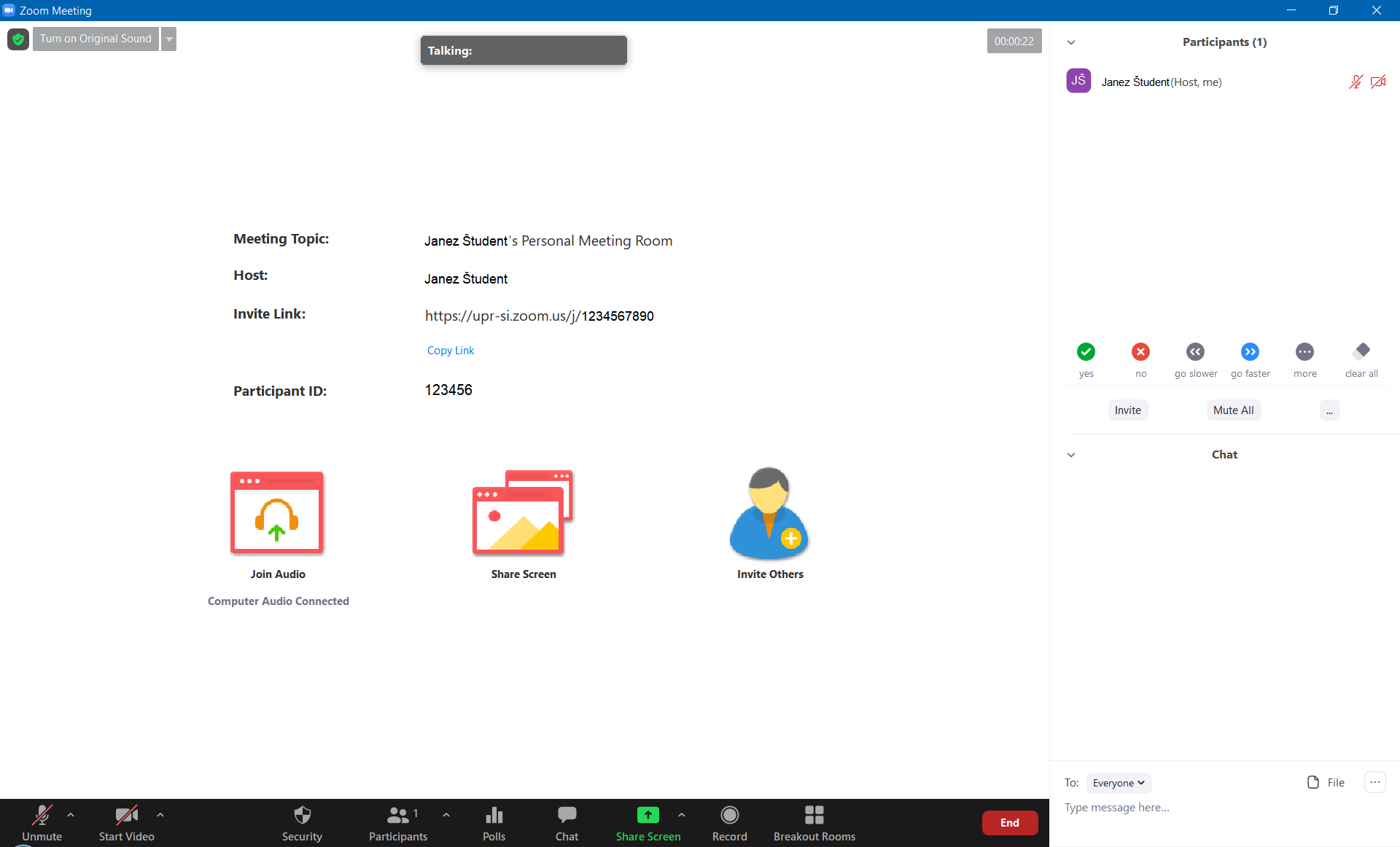
Nazaj na programsko opremo
6. Kolofon
Vsebino razdelka o registraciji in prijavi v Zoom je pripravil Saša Planinc. Za več informacij se lahko obrnete nanj preko inotez@upr.si. Prav tako vabljeni, da sporočite kakšno morebitno napako ali pomanjkljivost oz. predlagate dopolnitev.