Upravljanje prisotnosti študentov
5. Izvajalčeva (učiteljeva/asistentova) uporaba dejavnosti Prisotnost
5.2. Zavihek Dodaj srečanje
V zavihku Dodaj srečanje lahko srečanja dodajate sproti, ali pa si jih ustvarite za cel semester vnaprej.
Pri dodajanju srečanja lahko izberete le posamezne skupine in imate posledično več srečanj, ali pa izberete vse skupine oz. Vsi študentje in imate posledično prikazan le en termin, v njem pa boste lahko v tem primeru izbirali skupino, ko boste vnašali prisotnost.
Naslednja nastavitev je termin srečanja, v katerem vnesete datum in uro (od do), kar je osnova tudi za prikazovanje terminov v koledarju, če to v nadaljevanju izberete.
Pomembna nastavitev je Niz statusov, kjer izberete poljubni niz. Privzeto vam bo morda na voljo le eden (v tem primeru se ta nastavitev niti ne prikaže) in ni nujno, da vam povsem ustreza. Zato bodite v nadaljevanju pozorni na zavihek Niz statusov, kjer bomo to pojasnili. V vsakem primeru pa je to nastavitev, ki je kasneje žal ne morete spremeniti, zato priporočamo pozornost pri nastavljanju.
Kot opis je smiselno vnesti npr. zaporedno številko predavanja ali vaj, ali vsebinski naslov.
Sledi del, v katerem lahko sočasno ustvarite več srečanj, če ustrezno nastavite ponavljanje. Bodite pozorni, da izberete pravi končni datum predvsem, da ne bi ustvarili preveč srečanj naenkrat, ker jih boste morali sicer naknadno brisati.
Zadnji odsek pa je lahko precej pomemben iz vidika nastavitev in do neke mere lahko tudi kompleksen za razumevanje. Omogoča nastavljanje vnosa prisotnosti. Pojasnilo je pod sliko.
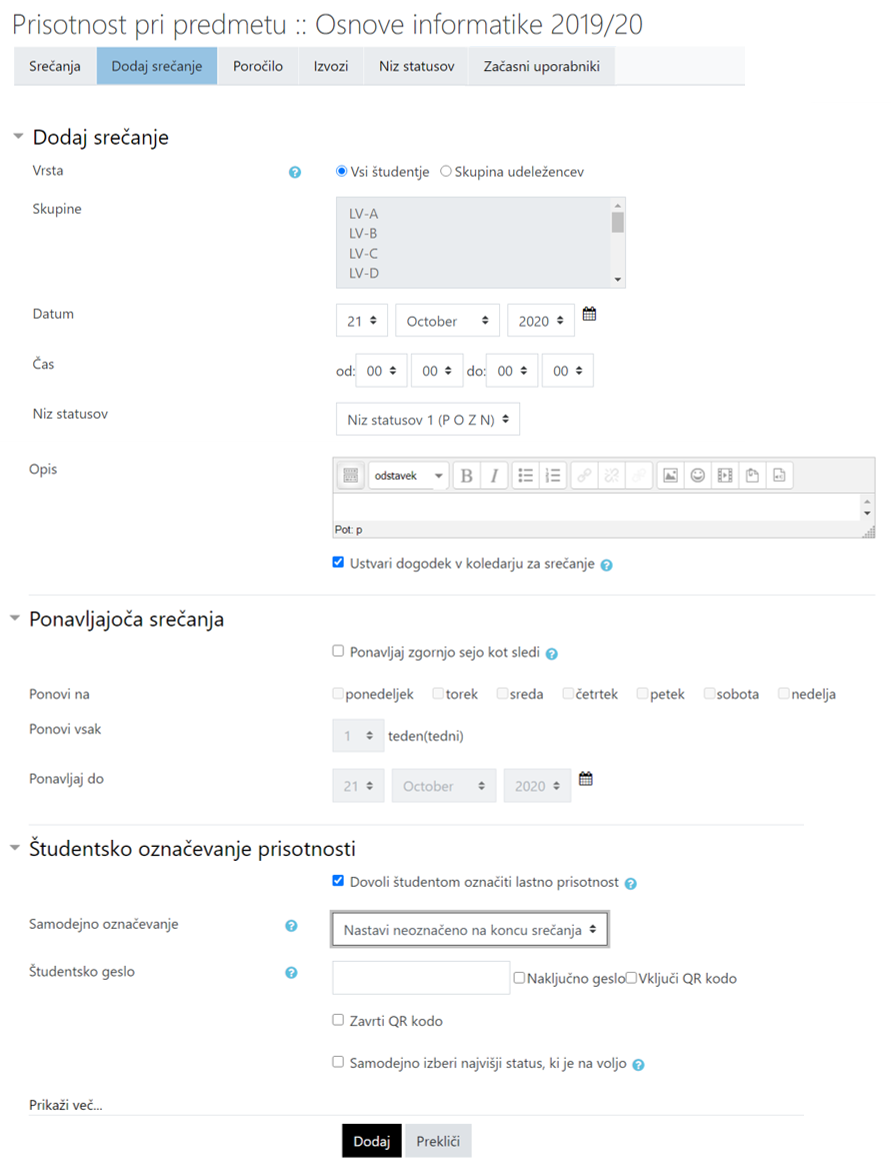
Tu imamo več možnosti. Iz vidika nastavitev je še najbolj preprosta, da nastavimo, da prisotnost vnašamo sami ročno. V tem primeru ne izberemo možnosti Dovoli študentom označiti lastno prisotnost. Če bomo želeli, da pa študenti na nek način sami vnesejo svojo prisotnost oz. spremenijo status prisotnosti za neko srečanje, pa bomo to možnost vklopili.
Ne smemo pa te nastavitve zamešati z naslednjo, ki se imenuje Samodejno označevanje, kjer pa lahko nastavimo samodejno beleženje prisotnosti, kadar ničesar ročno ne vnesemo, ali če se študentje sami ne prijavijo. Če je to onemogočeno, se samodejno ne bo vnesel noben status. Če izberemo Nastavi neoznačeno na koncu srečanja, se ob koncu srečanja samodejno izbere status, ki ga določimo v nizu statusov (to je v tem primeru nujno nastaviti, sicer bomo dobili opozorilo in to bomo pojasnili pri zavihku Niz statusov), če pa izberemo Da, pa Moodlova pomoč navaja, da "bodo udeleženci samodejno označeni glede na njihov prvi dostop v predmetu" (tega nismo testirali in zato žal ne znamo pojasniti).
V nadaljevanju nastavitev pa lahko dodatno nastavimo geslo, ki ga povemo študentom, ko se sami prijavijo, pri čemer lahko nastavimo, da se generira samodejno. V tem primeru bodo študentje nujno potrebovali geslo za samostojno označitev prisotnosti. Dodatno lahko vključimo QR kodo preko katere se lahko študentje prijavijo, če jim jo prikažemo npr. na projekcijskem platnu. Pri tem lahko izberemo, da naj se QR koda na nekaj sekund spremeni (izbira Zavrti QR kodo). Če izberemo možnost QR kode, se nato pri posameznem srečanju prikaže dodatna ikona.
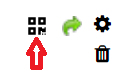
Ob kliku nanjo se prikaže QR koda in morebitno geslo.
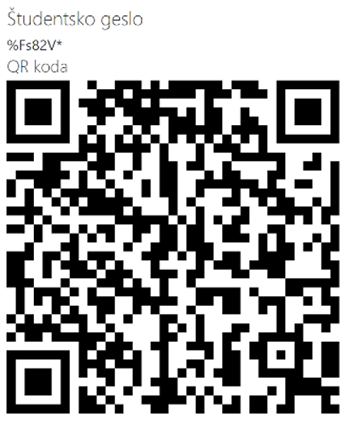
Še zadnja nastavitev pa je, če bi želeli dodatno omejiti samodejno prijavljanje študentov glede na omrežne nastavitve. To nam je na voljo, če na dnu izberemo Prikaži več...
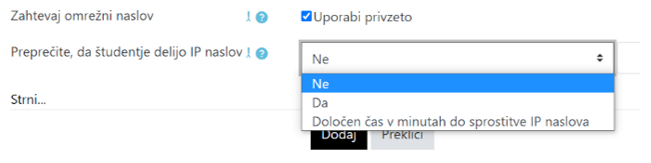
Tu lahko izberemo, da se zahteva točno določen omrežni (IP) naslov, pri čemer bi lahko prijavljanje omejili le na IP naslove, ki jih dobijo v našem žičnem ali brezžičnem omrežju. Za to nastavitev potrebujete praviloma dodatno pomoč informatika, ki vam lahko zagotovi ta podatek. Lahko tudi omejite, da iz istega naslova dva študenta ne moreta opraviti prijave oz. da je to možno šele po preteku določenega števila minut.