Poučevanje na daljavo v izrednih razmerah
| Spletno mesto: | Odprta UP |
| Predmet: | Poučevanje z digitalnimi izobraževalnimi tehnologijami |
| Knjiga: | Poučevanje na daljavo v izrednih razmerah |
| Natisnil: | Gostujoči uporabnik |
| Datum: | petek, 24. oktober 2025, 04.06 |
1. Poučevanje na daljavo v izrednih razmerah
Osnovno pedagoško delo na daljavo naj poteka v e-učilnici, saj bomo tako študente enostavno obveščali in imeli vpogled v to kdo dela in kaj.
KOMUNIKACIJA S ŠTUDENTI poteka:
• prek foruma novic: študenti obvestila iz e-učilnic prejemajo na e-poštni naslov, ki je naveden v njihovem profilu. Če imajo študenti v uporabniškem profilu univerzitetni e-poštni naslov (vpisnastevilka@student.upr.si), na katerem pošte ne prebirajo, naj si uredijo preusmeritev na naslov, ki ga redno uporabljajo,
• prek sporočilnega sistema v e-učilnici: vsa sporočila iz sporočilnega sistema e-učilnic dobijo študenti na epoštni naslov, ki je naveden v njihovem profilu,
• forumov za splošno rabo, kjer študenti postavljajo vprašanja in razpravljajo,
• klepet v e-učilnici (sinhroni način komunikacije).
POSREDOVANJA ZNANJA se izvaja:
• s pomočjo spletnih konferenčnih sistemov (več o spletnih konferenčnih sistemih v naslednjem poglavju),
• s pomočjo objave gradiv v e-učilnici (PDF, video posnetki lastnih predavanj, z zvokom obogatene predstavitve, odprti spletni viri itn.).
SODELOVALNO DELO S ŠTUDENTI lahko poteka tudi IZVEN E-UČILNICE.
Priporočamo uporabo:
• Google dokumentov, še posebej za skupno sestavljanje besedil/izdelkov, saj je iz njih razvidno kdo je kaj naredil. Učitelji se lahko vključujemo v delo študentov, komentiramo njihovo delo itn. Za uporabo Google dokumentov je potreben Google račun. Priporočamo, da si učitelji za delo s študenti ustvarimo ločen račun.
• Oglasna deska Padlet – https://padlet.com/. Padlet je primeren za prikaz krajših izdelkov študentov. Študenti lahko prek Padleta namreč z učitelji in vrstniki delijo svoje sestavke, dokumente, slike, video posnetke, zvočne zapise in še mnogo več. Oglasne deske na Padletu so lahko zasebne ali javne. Brezplačna uporaba omogoča omejeno število oglasnih desk, zato si zaključene oglasne deske shranimo na svoj računalnik.
V spletnem učnem okolju (e-učilnicah in spletnih konferenčnih sistemih) lahko povečamo INTERAKCIJO S ŠTUDENTI prek:
• razprave v forumih v e-učilnici,
• interaktivnih nalog, kvizov, anket, aktivnosti kot npr. Možnost ali Odziv v e-učilnicah,
• uporabe spletnih glasovalnih sistemov (npr. Mentimeter, Google Forms, Answer Garden, Zeetings) in z uporabo anket v spletnih konferenčnih sistemih.
2. Spletni konferenčni sistemi
Spletne konference v visokem šolstvu uporabljamo predvsem kot okolje za spletna predavanja oz. predavanja na daljavo. Omogočajo uporabo slike in zvoka, table, anket in še mnogo več.
ZOOM – https://www.zoom.us. Značilnosti:
- brezplačna uporaba registriranemu uporabniku (registracija je brezplačna) omogoča prenos predavanj/vaj v obsegu do 40 minut za največ 100 udeležencev. Povezavo do spletne predavalnice posredujemo študentom prek e-učilnice,
- v primeru, da je naše predavanje/vaje daljše, lahko naredimo krajši odmor in nadaljujemo s predavanjem/vajami v novi spletni predavalnici. Povezavo do predavalnice s študenti delimo na enak način,
- pazite: študenti lahko pošljejo vabilo tudi drugim študentom,
- študenti se lahko prijavijo s poljubnim imenom, zato ni možno preverjati identitete prisotnih,
- predavanje/vaje lahko snemamo, vendar se posnetek shranjuje na naš računalnik (format MP4),
- na UP za storitev ni podpore, je pa podpora prek spletne strani ponudnika storitve.
Video vodič "Kako uporabljamo Zoom?"
JITSI – https://meet.upr.si. Značilnosti:
- učitelji se prijavimo s spletno identiteto UP,
- povezavo do spletne predavalnice študentom posredujemo prek e-učilnice,
- študenti se lahko prijavijo s poljubnim imenom, zato ni možno preverjati identitete prisotnih,
- pozor: zaznali smo težave pri vključitvi večjega števila udeležencev,
- spletna konferenca ne omogoča snemanja predavanj/vaj,
- na UP za storitev ni podpore (podpora na https://jitsi.org).
Jitsi je na voljo tudi na Arnesu pod imenom Arnes VID (https://vid.arnes.si/). Uporabljamo ga lahko brez računa in gesla. Na Arnesu so pripravili tudi navodila za uporabnike (http://www.arnes.si/pomoc-uporabnikom/spletne-konference-arnes-vid/)
WEBEX Meeting – https://www.webex.com. Značilnosti:
- brezplačna uporaba registriranemu uporabniku (registracija je brezplačna) omogoča izvedbo neomejenega števila srečanj za največ 100 udeležencev na srečanje,
- sodelujoče k srečanju povabimo prek e-poštnega naslova,
- srečanje lahko snemamo in na oblaku naložimo do 1 GB,
- na UP za storitev ni podpore, je pa podpora prek spletne strani ponudnika storitve.
VOX – https://vox.arnes.si/. Značilnosti:
- VOX je platforma, ki ji Arnes zagotavlja stalno (in odzivno) tehnično podporo,
- z VOXom lahko zahtevamo enotno AAI prijavo študentov, kar omogoča sledenje prisotnosti,
- povezavo do spletne predavalnice (in morebitno geslo) posredujemo študentom prek e-učilnice,
- VOX omogoča tudi vključevanje študentov prek klepeta, zvoka in videa,
- spletna predavanja/vaje lahko snemamo in posnetke hranimo na Arnesovem strežniku (vsak ima na voljo do 20 GB prostora) in s tem razbremenimo strežnike UP,
- povezave do posnetkov lahko vključimo v e-učilnico in študentom omogočimo poznejši (večkratni) ogled. To je posebej priporočljivo pri zahtevnejših vsebinah,
- VOX omogoča tudi integracijo z obstoječimi interaktivnimi tablami.
Število licenc, ki jih ima Arnes zakupljenih, je omejeno, zato ima VOX občasno prezasedene kapacitete. Posledica je, da ni možen vstop v platformo, ko so zasedena vsa mesta.
2.1. Zoom
Spletni konferenčni sistem Zoom je uporabniku prijazen in preprost. Omogoča udeležencem komunikacijo prek videa, zvoka in besedila v klepetalnici. Tako učitelj kot tudi študenti lahko delijo svoj zaslon, uporabljajo belo tablo, označujejo tablo, slike ali besedila. Zoom omogoča tudi skupinsko delo in interakcijo s klepetom (tudi zasebnim) in z uporabo smeškov in raznih simbolov, kot tudi uporabo kratkih anket. Učitelj lahko srečanje tudi posname.
Zoom je licenčna aplikacija, zato njegova brezplačna uporaba traja le 40 minut. Časovne omejitve v trajanju srečanja ni na fakultetah in univerzah, ki so kupile licence (Univerza na Primorskem je sklenila enotno pogodbo za uporabo programa za vse članice).
Zoom se pospešeno razvija, tako redno dobiva nove funkcionalnosti in se zaradi večje varnosti uvaja tudi nove rešitve pri dostopu v konferenčni sistem.
Več v posnetkih spodaj.
2.2. VOX
Videokonference Arnes VOX so primerna izbira za manjše ali večje število udeležencev.
V video konference lahko učitelji, pa tudi študentje, vstopamo preko https://vox.arnes.si. Tam imamo oboji nadzorno ploščo v kateri lahko ustvarimo lastne videokonference s poljubnimi nastavitvami (predvsem tudi glede dostopa). (Podrobnejša navodila za uporabo konferenčnega sistema VOX si lahko ogledate tu ali pa na Arnesovi strani.)
Preko njih lahko izvajamo predavanja ali vaje, ob tem pa imamo na voljo uporabo številnih modulov oz. podov, ki si jih vnaprej pripravimo: kamera, seznam udeležencev, klepet, datoteke, povezave, deljenje zaslona ali prikaz table ali dokumenta (podprti so formati pdf, ppt, pptx, html, mp3, mp4, flv, jpg, gif, png in še kakšen - nekateri od teh zahtevajo posebne lastnosti) in drugo. Pri vgradnji video posnetka je potrebno prehodno zagotoviti, da je v mp4 formatu in ga po potrebi pretvoriti (navodila).
Poleg tega omogoča, da si vnaprej pripravimo različne postavitve, s poljubnimi podi in poljubne velikosti.
Udeleženci se lahko udeležijo z govorom ali sliko oz. kamero ali mikrofonom, če jim to omogočimo (če ni nujno, jim tega raje ne omogočajte, da po nepotrebnem ne obremenjujete Arnesove infrastrukture), poleg tega je omogočen dvig roke za pridobitev besede, označitev prehitrega/prepočasnega govora... Predavajoči pa je tudi smiselno, da se s kamero vklopi le po potrebi, morda na začetku in na koncu za pozdrav, nato pa lahko kamero izklopi in nadaljuje le glasovno ob npr. prosojnicah.
Sistem omogoča različne oblike dostopa (gost ali registriran oz. prijavljen uporabnik) in različne vloge (gostitelj, prezenter, udeleženec). V primeru, da uporabniki vstopajo direktno preko mobilne aplikacije, v katero vnesejo povezavo konference, jim je omogočen le dostop za goste. Če vstopijo preko brskalnika in tam izberejo odprtje aplikacije, pa lahko vstopijo tudi kot registrirani uporabniki. V primeru uporabe mobilne aplikacije žal ne delujejo vsi podi (npr. povezave, datoteke), delujejo pa bistveni (kamera, seznam udeležencev, klepet, prikazovanje prosojnic in zapiski predavatelja). Pri uporabi na računalniku teh težav ni.
Videokonference se lahko snema in posnetke naknadno objavi preko nadzorne plošče. V tem primeru o tem posebej opozorite udeležence na začetku, pred snemanjem in povejte namen (npr. za potrebe evidentiranja prisotnosti) in ali se bo javno objavilo. Prav tako jih je smiselno opozoriti, da oni ne smejo ničesar snemati brez vašega dovoljenja (enako kot sicer v učilnici).
Torej imamo v orodju Arnes VOX (na platformi Adobe Connect) precej močno didaktično oz. pedagoško podporo za izvedbo kontaktnih ur.
Pri izvedbi vselej, če je pač možno, priporočamo podporo tehnika (to je lahko tudi drugi učitelj ali asistent), da se lahko govorec posveti vsebini, tehnik pa tehnični podpori. Če videokonferenco izvajate sami, vam bo morda v pomoč, da si jo na enem dodatnem računalniku ali telefonu odprete kot gost in spremljate kako jo bodo videli uporabniki. Dodatno si lahko z dvema računalnikoma pomagate pri tem, da na enem spremljate klepet in kamero oz. osnovno postavitev, na drugem pa delite zaslon in imate npr. prosojnice čez cel zaslon.
V vsakem primeru je pomembna vaja in začnemo lahko z enostavnejšo postavitvijo in manj podi (svetujemo seznam udeležencev, prenašanje prosojnic, klepet in morda zapiske - glejte sliko spodaj), kasneje pa lahko spoznavamo in dodajamo še nove, ko jih osvojimo.
Vselej je pomembno tudi, da pomislimo na alternative v primeru tehničnih težav (lahko je npr. tudi klepet alternativa videokonferenci). Poleg tega je zelo pomembna temeljita predpriprava, oblikovanje razumljivih navodil in da ozavestimo, da bomo govorili le kameri in ne polni predavalnici (na to se običajno šele sčasoma privadimo).
Če je le možno, se priporoča tudi ureditev dvojnega gostiteljskega dostopa.
Spodnje je predlagana "začetniška" postavitev.
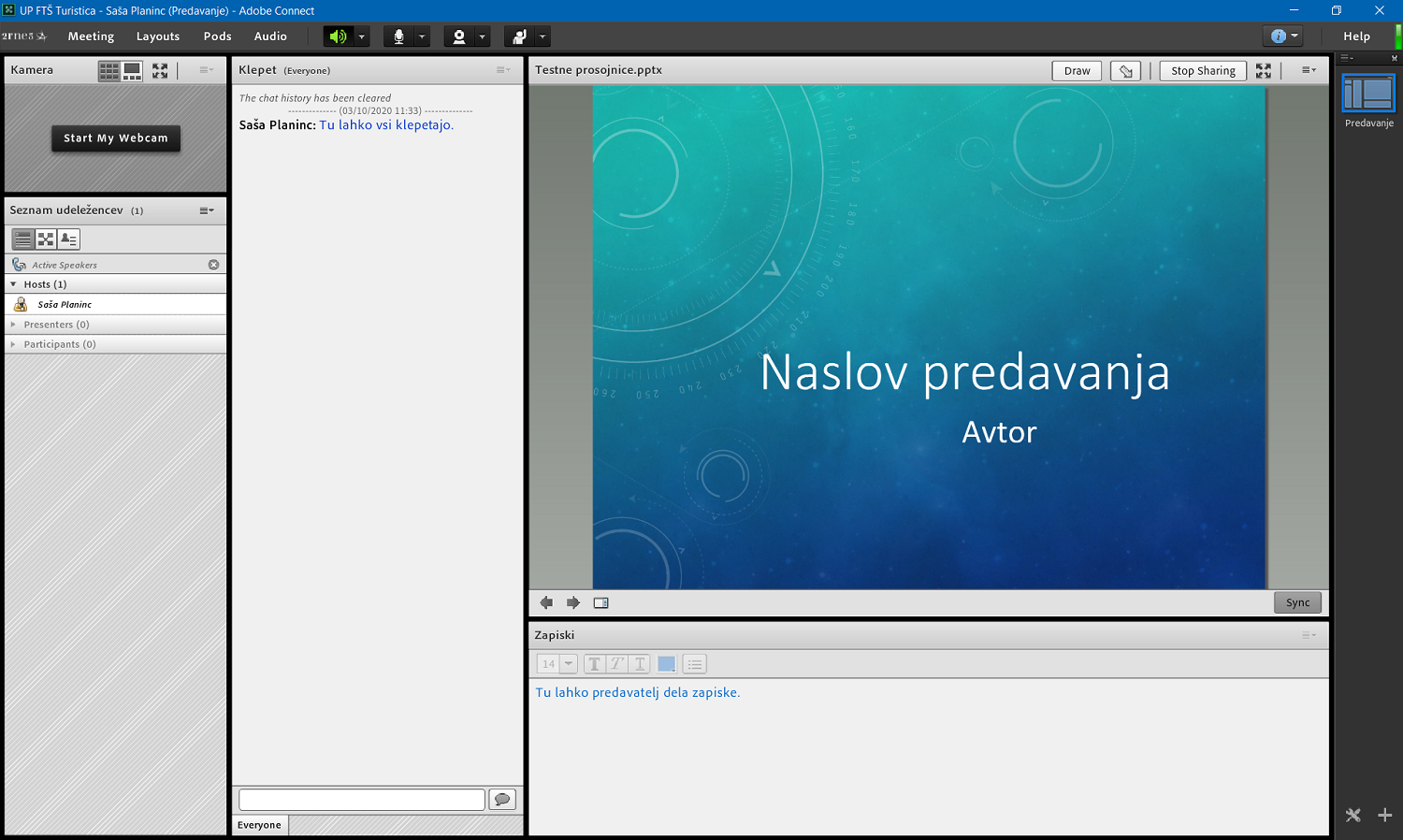
2.3. Prenosi v živo
Video prenos v živo bi lahko kdo na hitro zamenjal za videokonferenčništvo. Vendar je med njima bistvena razliak. Video prenos v živo je praviloma le eno smerno oddajanje slike in zvoka večjemu številu udeležencev, kot smo to navajeni preko TV ali kakšnih YouTube kanalov s predvajanjem v živo. Udeleženec se torej lahko udobno namesti, ker ne bo v interakciji, ampak bo le slušatelj.
To je primerno za prenašanje predvsem predavanj ex cathedra oz. kakšnih dogodkov, ki se jih želi narediti dostopne čim večji množici, ki si to enostavno ogleduje na posredovanem naslovu oz. lahko tudi vgrajeno v kakšno našo spletno stran. Da bi našo "TV" oz. video prenos v živo naredili bolj sodoben, tj. interaktiven, ga lahko kombiniramo z drugimi načini, ki omogočajo sočasno komunikacijo, npr. s klepetom v Moodlu.
Video prenos v živo omogoča Arnes preko portala https://video.arnes.si, v katerega se lahko prijavimo z digitalno identiteto UP.
Tam si je potrebno najprej ustvariti lasten kanal in znotraj njega prenos oz. prenose v živo. Število gledalcev ni problematično kot npr. število udeležencev v Arnes VOX. Tudi dostop do prenosa je enostaven preko URL povezave, ki jo pošljemo udeležencem oz. kot že omenjeno, lahko prenos vgradimo (embed) v lastno spletno stran, ali recimo kar v e-učilnico predmeta.
Pri prenosu v živo torej le prenašate neke vsebine (običajno vsaj svojo kamero) enosmerno v splet preko portala video.arnes.si. Povezava do vašega prenosa je lahko javna, lahko pa tudi omejeno dostopna (le za tiste, ki imajo povezavo - to je imenova neviden prenos, ali celo le za določene registrirane uporabnike - to pa je imenovano zaseben prenos).
Nekaj več dela je s predpripravo programa za prenašanje v živo, za tem pa je potreben le vklop ali izklop prenašanja.
Vsa navodila so na Arnesovi spletni strani prenos v živo.
Prenos se lahko med izvedbo tudi posname in nato enostavno objavi na Arnesovem video portalu (znova kot bodisi javno, zasebno ali nevidno).
2.4. Klepet v živo na daljavo
Klepet je oblika dela, ki omogoča kontaktne ure (sinhrona komunikacija - za razliko od foruma) in je ena bolj stabilnih, zanesljivih in ne preveč obremenjujočih (za infrastrukturo) rešitev, če jo primerjamo s številnimi videokonferenčnimi sistemi. Vendar pa je tipkanje veliko bolj zamudno od govora in računajte, da boste najverjetneje obdelali manj vsebin kot v živo. Zato je morda bolj primeren kot alternativa videokonferenci, če so z njo težave, je pa slednja bolj priporočena. Bodo pa študentje v klepetu bolj zbrani in bodo natipkano najverjetneje lažje sledili in jim tudi vse natipkano lahko ostane vidno oz. dostopno po zaključku klepeta (izkušnje kažejo, da je tako veliko lažje predvsem tudi tujim študentom, ker tudi vidijo in ne le slišijo besede).
Primeren je za manjše število udeležencev (za vaje), ali pa je potrebno z vnaprejšnjimi navodili omejiti možnost odgovarjanja oz. dogovoriti sistem komunikacije in vključevanja udeležencev na način, da se ne pojavi naenkrat obilica odgovorov. Torej ne sprašujemo ali so vsi razumeli, ker jih npr. 27 od 30 odgovori in ne uspete slediti poteku klepeta, trije, ki niso razumeli, pa ostanejo "tiho". Pozovemo predvsem le tiste, ki ne razumejo, da naj to sporočijo. Ali pa, če jih imate veliko, lahko tudi 100 in več, pozovete točno določenega študenta h komentiranju in skuša odgovoriti na neko vprašanje ali podati rešitev neke naloge, ki jo morda med tem opravljajo v kvizu ali še kako drugače, da preprečite neberljivost klepeta.
Še najbolj svetujemo, da ga uporabite kot kontaktno delo v času ur, ki jih imate po urniku, da pa ga imate le za vprašanja zaradi nerazumevanja, za poglobitev teme in podobno in da študentom predhodno (par dni prej) posredujete najprej gradivo, ki ga morajo samostojno predelati (flipped learning - obrnjeno učenje). Uporaba klepeta je torej bolj primerna za diskusijo o že vnaprej posredovanih gradivih, kot pa za samo podajanje vsebin skozi klepet. V slednjem primeru, lahko pa tudi sicer, je potrebno imeti vnaprej pripravljena (natipkana) vprašanja in odgovore, ki se jih lahko nato hitro lepi v klepet, da za udeležence ni počasen. Računajte, da je razmerjemed vami 1 proti mnogo. Tudi sicer je zelo priporočljivo imeti vsebine predpripravljene in tudi udeležence lahko vnaprej pozovete, da predlagajo kakšna vprašanja.
Klepet je tudi zelo primeren kot vzporedno oz. spremljevalno okolje, ko izvajate kakšno drugo obliko kontaktnega ali drugega dela, pa želite alternativo v primeru težav oz. vprašanj. Na ta način se lahko celo spremlja odzive gledalcev video prenosa v živo (ne mešati z videokonferencami, ker to je kot gledanje TV), ki bi bil sicer enosmeren, pa če imate predvideno videokonferenco in sistem ne deluje, je dobro imeti ves vmesni čas še klepet, da preverjate morebitne sporočene težave udeležencev v klepetu.
V Moodlu se klepet doda kot vsako drugo dejavnost znotraj e-učilnice predmeta. Nima veliko nastavitev, predvsem je možno nastavljanje termina izvajanja (in morebitnega ponavljanja), shranjevanja sej klepeta in nastavitve dostopnosti minulih sej.
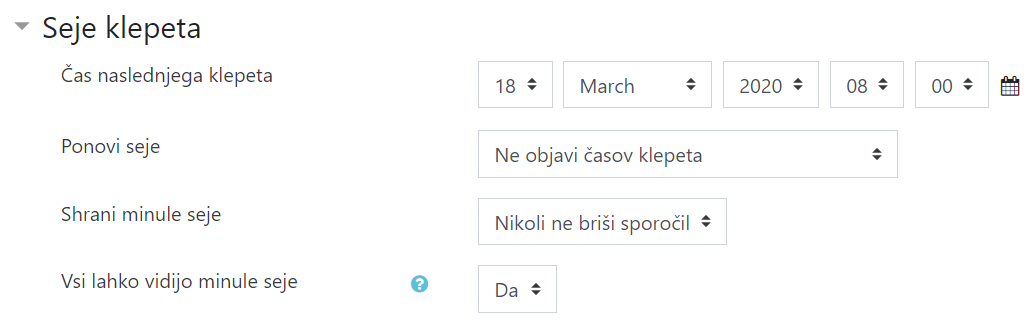
Nastavitve klepeta
Pojasnilo nastavitev:
- Sam čas ni zelo bistven in ga lahko neodvisno od tega izvedete, ta nastavitev je koristna za to, da udeleženci vejo kdaj se bo pričelo in to se uporabi pri prikazu koledarja, prihodnjih aktivnosti in podobno.
- Glede ponovitev lahko izberete, da se časa sploh ne prikaže in le v navodilih študentom poveste kdaj naj se ga udeležijo, lahko pa izberete tudi enkratno prikazovanje časa (torej brez ponovitev) ali ponavljanje.
- Glede shranjevanja minulih sej je možno vse trajno shraniti in da se nikoli ne briše, poljubno pa se lahko nastavi, da se po določenem času tudi briše.
- Klepet se lahko tudi shrani in da je kasneje na voljo udeležencem, kar zelo svetujemo, ker lahko gredo še enkrat skozi vse vsebine. Pazite, ker privzeto se nastavi Ne in spremenite v Da. Študentje in vi pa lahko torej naknadno znova vstopite v klepet in si ogledate minule seje.
Moodle nam po klepetu postreže tudi z mini statistiko aktivnosti študentov, saj nam ob seznamu udeležencev (tega lahko uporabite kot osnovo za priznanje prisotnosti, če jo evidentirate) prikaže tudi število objav za vsakega.
Pa še nekaj opozoril glede klepeta.
Udeleženec, ki se klepeta udeleži, so mu vidni predvsem odgovori od takrat dalje, torej, če zamudi, ne vidi vsega do takrat. Ima pa kasneje možnost ogleda minulih sej, če to vklopite.
V nastavitvah klepeta, ko ga ustvarjamo, imamo možnost uporabe skupin. To je lahko zelo priročno, a tudi problematično za nepozorne uporabnike in če kdo menja skupino. Pri vstopu v klepet se namreč izbere skupino in potem vidiš le odgovore udeležencev iz te skupine, morebitnih ostalih pa ne. Če pri vstopu izbereš vse skupine oz. udeležencev te težave ni. Dobro je testirati kako bo delovalo in po potrebi opozoriti udeležence.
V klepetu je ob vsakem udeležencu možnost naslavljanja odgovora na točno tistega udeleženca in pošiljanje zvočnega signala le temu, je pa to v osnovnem prevodu nerodno prevedeno in zato bega udeležence. Svetuje se prevod teh napisov, za kar lahko poskrbi skrbnik sistema in mu lahko predlagate spodnje jezikovne prilagoditve, ki jih bo našel pod mod\chat.php (ki jih po želji lahko še kaj po svoje predelate):
- Namesto Govori se lahko vnese npr. <font size="1" color="#1E90FF"> Odgovori njemu/njej</font><br />
- Namesto zvočni signal se lahko vnese npr. <font size="1" color="#D2691E">Pozvoni njemu/njej</font>
- Namesto rečeno se lahko vnese npr. sporoča udeležencu
- Seznam udeležencev, ki se prikazuje na desni je možno tudi raztegniti, kar vam bo morda olajšalo pregledovanje.
3. Izpiti na daljavo
Izpite na daljavo lahko izvajamo z enim študentom naenkrat ali pa z manjšo ali večjo skupino. Izpiti so lahko ustni, pisni ali pa ustni in pisni. Pisni izpiti so lahko v obliki kviza z zaprtimi vprašanji, z esejskimi vprašanji ali pa s kombinacijo enih in drugih vprašanj. Izpiti so lahko tudi zastavljeni kot preverjanje znanja s praktično nalogo, ki jo morajo opraviti kandidati, možne pa so seveda tudi še druge oblike.
Za izvajanje na daljavo, moramo imeti na razpolago video povezavo ustrezne kakovosti, da kandidata oziroma kandidate vidimo in slišimo, če gre za pisni izpit pa še ustrezno programsko opremo, ki zagotavlja, da pisni izdelek pride do izvajalca izpita.
Pri izvajanju izpitov v živo je eden od pomembnih dejavnikov, ki zagotavljajo verodostojnost izvedenega izpita, nadzor nad tem, da kandidati odgovarjajo brez nedovoljene pomoči tretjih oseb ali različnih pripomočkov, ki omogočajo dajanje odgovorov, ki ne temeljijo na kandidatovem znanju, ampak na njegovi spretnosti pri uporabi tovrstnih pripomočkov. Navedeno pride še bolj do izraza pri izvajanju izpitov na daljavo, kjer najpomembnejšo vlogo igra ustrezna tehnologija. Njena razpoložljivost in upravljanje z njo pa je lahko zahtevna naloga za izvajalca izpita, če je pri tem prepuščen zgolj samemu sebi in svoji iznajdljivosti. Nadzor nad izvajanjem izpitov na daljavo je torej zahtevna dejavnost, s kaktero se na visoki profesionalni ravni ukvarjajo različni ponudniki, katerih storitve seveda niso poceni. Če si plačila takih storitev ne moremo privoščiti, si lahko pri zagotavljanju nadzora pomagamo tako, da v čim večji meri poskušamo posnemati »profesionalce«, le da uporabimo tehnične pripomočke, ki so nam na voljo bodisi brezplačno, bodisi so nam tako ali drugače že na razpolago plačljivi.
3.1. Izvajanje izpitov
Če imamo na razpolago:
- Moodle sistem za upravljanje izobraževanja.
- Zoom komunikacijsko orodje za vidno in slušno komuniciranje s študenti,
- Računalnike (osebni/prenosni), pametne telefone/tablice (vse seveda v lasti učiteljev in študentov) in dostop do interneta.
- Brezplačni brskalnik SEB, ki med izvajanjem izpita študenta usmeri na spletno stran, ki jo določimo in onemogoča, da bi študent sočasno pregledoval druge spletne strani,
je mogoče izpite na daljavo izvajati na naslednji način.
- V e-učilnici v Moodle-u pripravimo ustrezen izpitni kviz, s katerim bomo preverili znanje študentov.
- Pri zaščitenem načinu (z uporabo varnega brskalnika) si morajo študentje na svoj računalnik/prenosnik najprej namestiti usrezno različico SEB brskalnika, v spletno učilnico pa jim za izvedbo izpita naložimo nastavitveni program SEB za vstop v spletne učilnice v Moodle-u, kjer bodo dostopali do izpitnega kviza.
- V Zoom-u za izpit nastavimo izpitno sejo, ki ima čakalnico in posebno sobo (Breakout room) za telefonske prijave študentov.
- V času izvedbe izpitov se študentje prijavijo v sejo z ID številko in geslom, ki smo ju objavili v spletni učilnici. Prijavijo se z računalnikom/prenosnikom in s pametnim telefonom/tablico, ki služi kot nadzorna kamera. Pri prijavi s telefonom morajo poleg imena in priimka vpisati še ustrezno oznako (npr. dodatna črka T), da vemo, da je to njihova telefonska prijava.
- Ob predvideni uri izpita študente spustimo iz čakalnice v glavno sejo. Prijave s telefonom ročno dodelimo v (nadzorno) sobo in naročimo študentom, da se s telefoni prestavijo v to sobo. V sobo se že pred tem prijavimo tudi sami in sicer z dodatno prijavo na drugem računalniku, tako da imamo na tem dodatnem računalniku možnost spremljati dogajanje, ki ga prikazujejo kamere na telefonih študentov.
- Študentom naročimo, da nam s telefonom pokažejo, če so v prostoru sami in da imajo na mizi, za katero bodo opravljali izpit, samo računalnik in morebitne druge dovoljene pripomočke, nato pa telefon namestijo tako, da kamera zajame tipkovnico in računalniški zaslon ter prostor za računalnikom/prenosnikom, na katerem je študent prijavljen v Zoom za opravljanje izpita.
- Študentje nato pokažejo identifikacijski dokument in vstopijo v spletno učilnico, kjer imajo pripravljen izpitni kviz. Pri zaščitenem načinu morajo pred tem zagnati nastavitveni program za SEB.
- Študentje lahko začnejo z reševanjem kviza potem, ko jim povemo geslo. Geslo lahko takoj zatem spremenimo. Ko študentje končajo z reševanjem kviza, se z obema napravama odjavijo iz seje Zooma in zanje je izpit končan.
- V primeru ustnih izpitov nam kviz služi za izbiro vprašanj, ki jih bomo zastavili študentu. To nam omogoča tudi, da lahko pri prašanjih v kvizu poleg točk vpišemo tudi morebitne pripombe in pojasnila v zvezi z dobljenim ustnim odgovorom.
Pogled na delovno okolje za izvedbo izpita na daljavo
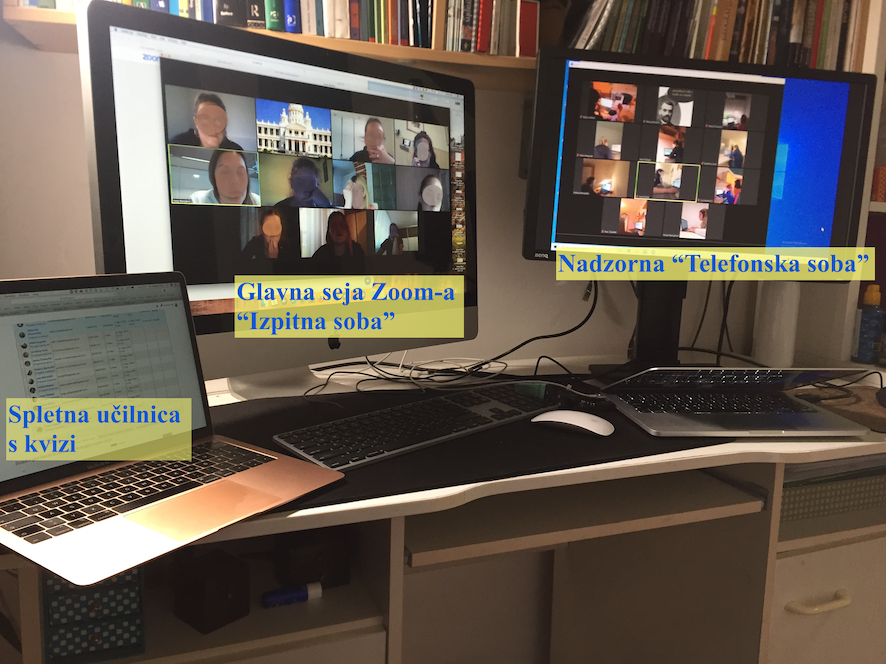
Slika 1: Izvedba izpita na dveh prenosnikih, enem iMac-u in dodatnem nadzornem zaslonu
3.2. Težave
Največ težav in dela je bilo z uporabo varnega brskalnika SEB, zato je mogoče najboljše, da se njegovi uporabi izognemo z ustrezno zastavljenim izpitnim kvizom. Prva možnost je, da ima kviz take časovne omejitve, da se iskanje odgovorov ne splača, ker ob iskanju nedovoljene pomoči kandidat izgubi več točk kot jih pridobi z, na ta način pridobljenimi, odgovori. Druga možnost pa je, da zastavljanjamo taka vprašanja, za katera lahko kandidati uporabijo poljubna gradiva, ker je poudarek na tem, kaj so sposobni z uporabljenimi gradivi narediti in ne na tem, kaj so si zapomnili.
Spoznavanja varnega brskalnika SEB in njegovih funkcij smo se lotili v veliki meri na podlagi metode poskusov in napak, kar je za tiste, ki nimamo temeljne izobrazbe s področja informatike, pogosto edini način, da se česa naučimo. Običajno so namreč navodila za povprečnega uporabnika nekoliko zahtevnejše programske opreme precej težko razumljiva in doumljiva šele »post eventum«, torej potem, ko si neštetokrat poskusil narobe in ti je potem po naključju končno uspelo narediti prav. Včasih pa še takrat ne. Prva težava, na katero naletimo pri uporabi SEB-a so razlike med operacijskimi sistemi. Nastavitve, ki delujejo na Windowsih, niso ustrezne za Apple-ove operacijske sisteme, z Linuxom pa se SEB-a, kolikor je meni poznano, ne da uporabljati.
SEB ali s polnim imenom Safe Exam Browser omogoča, da seja v Zoom-u normalno teče, vendar uporabnik (študent) ne more nikamor drugam kot na stran, kamor ga usmerite z nastavitvenim programom za SEB. Če je naslov, kamor ga usmerite, naslov izpitnega kviza, potem bo po vpisu v spletno učilnico prišel naravnost na stran kviza in naslednji korak je vstop v kviz z geslom. Nerodno pri tem je, da je treba za vsak kviz posebej ustvariti nastavitveni program za SEB, ki se dela v dveh korakih. Prvi je, da se določi nastavitve v SEB programu za Apple (na Apple-u seveda). Ob shranjevanju je treba v spomin shraniti ključ brskalnika in ga vnesti v kviz. Nato se shranjeni nastavitveni program odpre v urejevalniku nastavitev za SEB v Windowsih in se iz njega kopira nastavitveni ključ brskalnika še za Windowse ter se v kviz vnese še tega. Nastavitvenega programa se ne sme več spreminjati, ker se ob vsaki sprememebi ključ brskalnika spremeni in se tako po spremembi in shranitvi ključ ne bi več ujemal s tistim, ki smo ga pred tem vnesli v kviz. Če ustvarimo nastavitveni program za SEB, ki študenta ne pripelje neposredno na kviz, temveč na vstopno mesto v spletne učilnice, ima študent možnost premikanja po spletni učilnici in mora potem vstopiti v ustrezno spletno učilnico in poiskati izpitni kviz. V tem primeru lahko za vse kvize in vse spletne učilnice uporabimo isti nastavitveni program in ista ključa brskalnikov. Moramo pa pri tem paziti, da imajo študentje možnost klika na povezavo do vseh njihovih predmetov. Če povezave do predmeta študent zaradi nastavitev strani v Moodle-u ne vidi, potem do nje ne more, saj je brskanje po strani spletnih učilnic omejeno na neposredne povezave.
Praviloma opisana uporaba SEB-a deluje, razen v primerih, ko ne deluje. Čeprav teh ni zelo veliko, pa so in otežujejo izvedbo, še posebej, ko se izpit izvaja s skupino študentov. Kaj vse gre torej pri uporabi SEB-a lahko narobe :
- Vprašanja povleci in spusti se na Apple-ovih računalnikih ne prikazujejo ustrezno in reševanje tovrstnih nalog ni mogoče, ne glede na to, kako se nastavi nastavitveni program SEB. V primeru, ko omogočimo Javo, se polje, kjer naj bi bila vprašanja popolnoma zoži in vprašanj sploh ni videti, če ne omogočimo Jave, pa premičnih polj ni mogoče premikati. Skratka, kvizov s temi vprašanji na Apple-ovih računalnikih ni bilo mogoče reševati.
- Nekaterim študentom, iz nam neznanih razlogov, ne uspe naložiti ustrezne različice programa SEB. Izkazalo se je tudi, da so bile težave z zadnjo različico 3.0 za Windowse, ki smo jo zaradi tega odsvetovali. Težava je tudi z odstranjevanjem že naloženega programa, saj se z njim povezane datoteke shranjujejo na različnih mestih na računalniku in kakšna nepobrisana datoteka lahko, po ponovni namestitvi morebitne ustreznejše različice, onemogoča ustrezno delovanje.
- Študentje kljub podrobnim navodilom (ali pa ravno zaradi podrobnih navodil), ne ločijo med SEB programom, ki ga morajo imeti naloženega na računalniku in nastavitvenim programom SEB, s katerim se požene varni brskalnik SEB. Tako nekateri odprejo program SEB in seveda na ta način ne morejo do spletne učilnice in do izpitnega kviza.
Video nadzor s pomočjo pametnih telefonov bi ne smel povzročati pretiranih težav, če bi študentje le bili dovolj spretni pri uporabi svojih pametnih telefonov in če bi se držali navodil. Najpogosteje je prihajalo do tega, da pri prijavi s telefonom niso dodali črke »T« pred ime in priimek, kar izvajalcu otežuje uvrščanje udeležencev v sobo za nadzor. Če se namreč vsem prijavljenim z obema prijavama omogoči vstop v sobo, se bosta v skupini osmih običajno vsaj dva napačno odločila in preden se ju spravi s prijavo na računalniku v glavno sejo in s prijavo s telefonom v nadzorno sobo, zanesljivo mine nekaj dragocenih minut.
Naslednja težava je neustrezna namestitev telefona za nadzor nad dogajanjem ob/na mizi, za katero poteka izpit. Študentje ga lahko postavijo predaleč in je prikaz zaslona premajhen, da bi lahko karkoli razločili na njem, lahko pa je nasproti objektiva na telefonu izvor svetlobe (okno, svetilka), zaradi česar je kakovost slike neustrezna za normalen nadzor nad potekom izpita. Včasih študentje namestijo telefon tako, da je slika obrnjena za 90 stopinj ali pa celo postavljena na glavo. Vse to se dogaja kljub temu, da je bilo študentom svetovano, naj se prijavijo v Zoom in preverijo, kako izgleda slika s telefona na zaslonu računalnika ob različnih postavitvah.
Ker so navodilom navkljub, študentje kar naprej pozabljali vpisovati T pred ime in priimek pri prijavi s telefonom, da ne omenjam prijav, pri katerih se je pojavljalo ime Samsung … ali Nokia …, pri čemer nobeden od tako prijavljenih ni vedel, da je tista prijavljena Nokia ali Samsung njihova, sem v spletno učilnico dodal še naslednje obvestilo s sliko, kako naj postavijo telefon, da bosta v objektiv ujeta tipkovnica in zaslon, kar je še posebej dobrodošlo, če se ne uporablja SEB brskalnika:
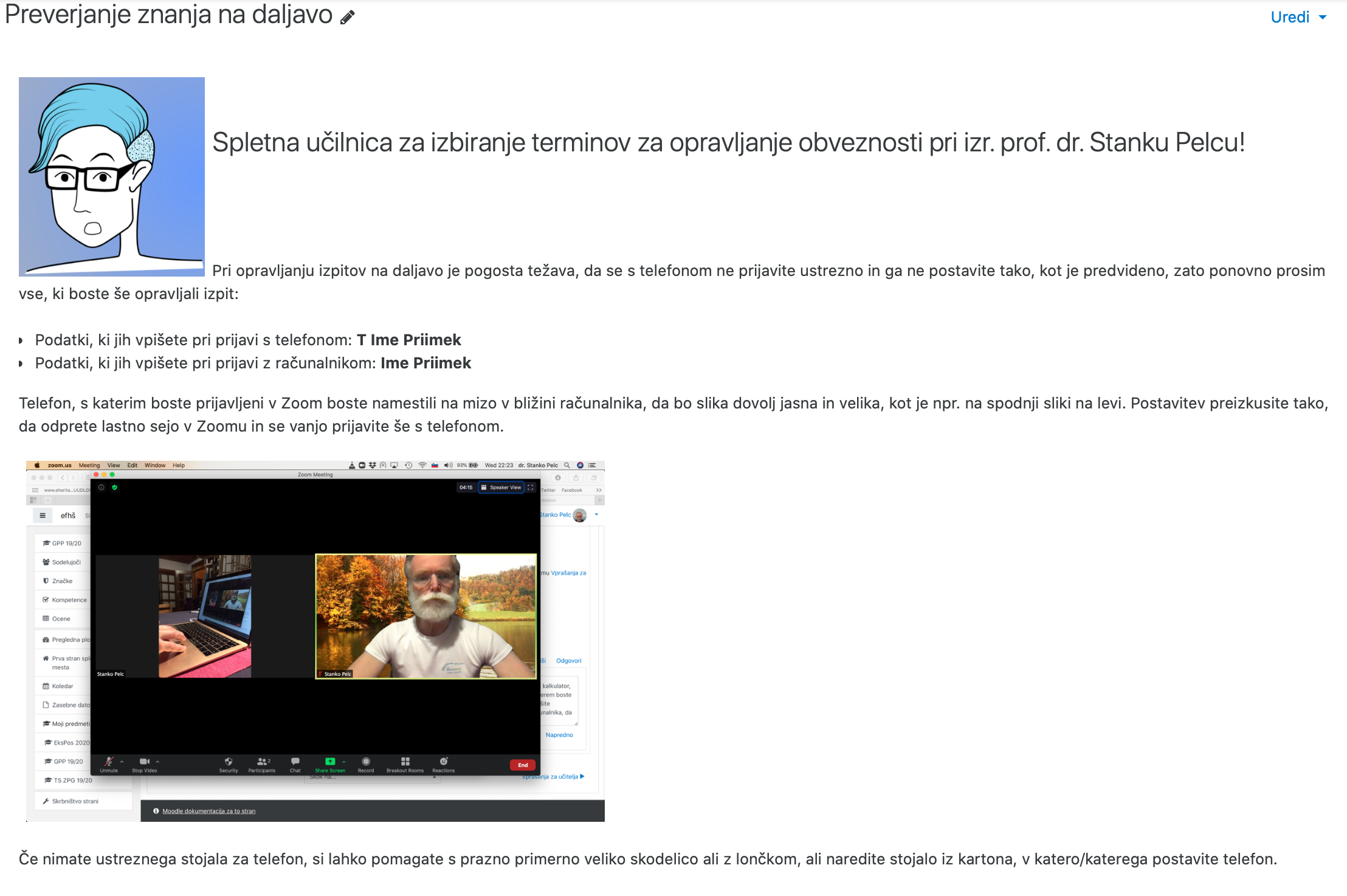
Slika 2: Dodatno opozorilo na način prijave v Zoom in na način postavitve telefona
3.3. Navodila za študente
Da bi izvajanje izpitov na daljavo potekalo čim bolj nemoteno je smiselno, če ne celo nujno, pred izvedbo narediti izpitno vajo, študentje pa pred tem rabijo tudi ustrezna navodila. V spletni učilnici, ki jo imam posebej za to, da v njej študentje vseh letnikov in programov, ki pri meni opravljajo izpite, izbirajo izpitne termine, sem jim tako posredoval naslednja tehnična navodila in varnostno opozorilo:
Tehnična navodila za opravljanje obveznosti na daljavo
Oprema
Za opravljanje obveznosti na daljavo morate imeti:
- Računalnik s kamero in mikrofonom ter nameščenima programoma
- Zoom (aplikacijo si prenesete s stranius in si namestite na računalnik) in
- SEB (program ustrezen vašemu operacijskemu sistemu si prenesete tule zaWindows računalnike in tule za Apple. Če imate slučajno že nameščen SEB 3.0, ga odstranite in namestite tega s povezave v tej alineji.
- Pametni telefon z nameščenim programom Zoom.
- Prostor, v katerem ste lahko, v času opravljanja izpita, sami. Na mizi je lahko samo računalnik, s katerim boste opravljali obveznost, sicer mora biti miza prazna.
- Računalnik s kamero in mikrofonom ter nameščenima programoma
Potek opravljanja obveznosti
- Od izvajalca v spletni učilnici pred opravljanjem obveznosti dobite:
- podatke o Zoom seji, kjer bo potekalo opravljanje obveznosti (ID in geslo),
- nastavitveni dokument za SEB si morate prenesti, najdete pa ga tule.
- Nekaj minut pred izbranim terminom za opravljanje obveznosti se prijavite v Zoom:
- s telefonom in
- pri prijavi obvezno vpišete “T Ime Priimek” -torej obvezno pred vaše ime vpišite še “T”,
- izklopite zvok in mikrofon v Zoomu,
- kamero nastavite tako, da snema z objektivom na hrbtni strani telefona;
- z računalnikom
- na katerem pri prijavi vpišete samo “Ime Priimek“,
- zvok, mikrofon in kamera so obvezno vklopljeni.
- Čakate v čakalnici Zooma, dokler niste povabljeni v glavno sejo, kjer se opravlja obveznost.
- s telefonom in
- Po vstopu v glavno sejo vas bo izvajalec pozval,
- da se s telefonom vključite v Telefonsko nadzorno sobo (Breakout rooms),
- da s kamero na telefonu pokažete, da ste v prostoru sami, da na mizi (ob njej, pod njo) nimate nobenih nedovoljenih pripomočkov in da izkažete svojo identiteto z ustreznim dokumentom,
- namestite telefon tako, da slika, ki jo posreduje v Zoom, prikazuje vas od zadaj od strani, tipkovnico in zaslon računalnika, na katerem opravljate obveznost, pri čemer mora biti telefon na taki razdalji in v takem položaju, da je slika na zaslonu dovolj jasna, da je mogoče prepoznati, kateri program uporabljate.
- Za opravljanje obveznosti boste morali:
- na računalniku zaustaviti vse druge programe razen Zooma in pognati SEB brskalnik
- poženete ga tako, da odprete nastavitveni dokument za SEB, ki ste si ga naložili iz spletne učilnice
- po potrebi boste morali za nadaljevanje vpisati tudi geslo za SEB
- sledi vpis v spletno učilnico (vedeti morate uporabniško ime in geslo, ker do shranjenih gesel v SEB ne morete)
- če v spletni učilnici kot obveznost opravljate kviz, boste geslo za kviz izvedeli od izvajalca.
- Ko z delom zaključite (oddate in zaključite kviz, odgovorite na zastavljena vprašanja), počakate, da vam izvajalec dovoli zapustiti varni brskalnik SEB oziroma, da vam sporoči izhodno geslo, v primeru, da je to zahtevano za izstop iz SEB-a.
- Od izvajalca v spletni učilnici pred opravljanjem obveznosti dobite:
Preizkus delovanja SEB
Pred opravljanjem obveznosti preverite, če z varnim brskalnikom SEB lahko dostopate do tele spletne učilnice, kjer rešite Preizkusni kviz.
3.4. Spletni izpiti in varstvo osebnih podatkov
Z videokonferenčno izvedbo izpita ne zbiramo nikakršnih osebnih podatkov, saj videokonferenčnih sej ne snemamo, ampak služi snemanje le za nadzor poteka izpita. V primeru, da se potek izpita snema lokalno na računalniku izvajalca, ste na to opozorjeni pred začetkom snemanja, posnetki pa se zbrišejo takoj ko se izteče rok za pritožbo na oceno, oziroma če pride do pritožbe, takoj po zaključku pritožbenih postopkov.
Z izbiro termina v katerikoli od možnosti v tej spletni učilnici, ki se nanaša na izvedbo opravljanja obveznosti na daljavo, se strinjate z opravljanjem pod naslednjimi pogoji:
- za vstop v spletno učilnico se uporablja varni brskalnik SEB (Safe Exam Browser),
- za preprečevanje morebitne nedovoljene pomoči tretjih oseb pri reševanju kviza, se za nadzor uporabi videokonferenčni sistem Zoom,
- v videokonferenčni sistem se udeleženec izpita ali opravljanja druge obveznosti prijavi s pametnim telefonom in računalnikom s kamero,
- na telefonu je zvok izključen, prav tako mikrofon, vključena je samo kamera, na računalniku pa sta v Zoomu vklopljena tako kamera kot mikrofon,
- pred začetkom izvedbe izpita kandidat s kamero na telefonu pokaže, da je je v prostoru, v katerem opravlja izpit, sam in izkaže svojo identiteto z ustreznim identifikacijskim dokumentom (študentsko izkaznico),
- med izvedbo izpita je telefon nameščen tako, da prikazuje kandidata, tipkovnico, na kateri kandidat izvaja izpit, zaslon računalnika, na katerem poteka izpit in prostor nasproti kandidata,
- kamera na računalniku prikazuje kandidata, ki opravlja izpit in prostor za njim, uporaba navideznega ozadja ni dovoljena,
- videokonferenčno spremljanje poteka izpita z dvema kamerama se praviloma ne snema, ampak je namenjeno zgolj spremljanju dogajanja v prostoru za opravljanje izpita na zaslonih izvajalca izpita, v primeru snemanja poteka izpita pa je izvajalec dolžan pred vklopom snemanja na to opozoriti udeležence, posnetki, ki se hranijo le začasno, pa morajo biti shranjeni lokalno in ne na Zoomovem oblaku.
Vkolikor navedeni pogoji za vas iz kakršnihkoli razlogov niso sprejemljivi, boste imeli možnost opravljanja obveznosti v prostorih fakultete, ko bo to omogčeno. Enako velja za tiste, ki obveznosti na daljavo ne boste mogli opravljati zaradi tehničnih razlogov (dostop v spletno učilnico z varnim brskalnikom, težave s prenosom dvojne slike itn.).
3.5. Sklep
Izpite na daljavo je mogoče izpeljati dokaj dobro in ne dosti manj verodostojno, kot to delamo v živo v predavalnici. Seveda je treba za to nekaj več spretnosti pri delu s tehničnimi pripomočki, ki jih moramo tudi imeti na voljo. Z enim majhnim prenosnikom in po možnosti z ne najbolj zanesljivim in hitrim dostopom do svetovnega spleta, je to “mission impossible”. Ključnega pomena pa ni zgolj zagotavljanje tehničnega nadzora nad izvedbo, temveč vsebinska zasnova preverjanja znanja, ki lahko v veliki meri zmanjša pomen nadzora nad izvedbo.
Slabost izvajanja na daljavo je vsekakor pomanjkanje pristnega stika s študenti, saj smo zaradi tehničnih omejitev prisiljeni v omejeno komunikacijo in velik del, ki je vezan na telesno govorico, mimiko itn., v takem komunikacijskem okolju odpade. Prav tako ne moremo vedeti, kdo vse se skriva za vrati, zavesami ali kdo ve kje v prostoru, kjer poteka izpit in kaj tam počne. Bolj javni, kot na ta način, izpiti sploh ne morejo biti. Prav lahko bi se zgodilo, da se kakšen naš izpit znajde na družbenih omrežjih, saj nikoli ne veš, če se v prostoru s študentom ne nahaja še kdo, ki morda izpit na skrivaj snema. Seveda lahko do takih nepoobleščenih stvari pride tudi v naših predavalnicah in kabinetih, a se mi zdi verjetnost, da se zgodi kaj takega, veliko večja pri izpitih na daljavo.
Največja prednost izvajanja izpitov na daljavo je vsekakor to, da se niti študentom niti učitelju ni treba zaradi izpita nikamor peljati, kar pomeni manj izgubljenega časa in manj povzročene škode okolju. Študentje opravljajo izpit v varnem okolju svojega doma, kar je lahko pomemben dejavnik pri njihovem počutju na izpitu. Seveda je to lahko tudi slabost, saj nekaterim najbrž ni ravno lahko zagotoviti mirnega prostora, ki bi ga za čas izpita lahko imeli samo zase, še posebno ne v času, ko je bila večina ljudi prisiljena biti doma. Zato je pomembno tudi, da izpit ne traja predolgo.
Zdi se, da bo še kar nekaj časa pri veliki večini izvajalcev izpitov, izvedba na daljavo ostala zgolj zadnji izhod v sili in še ne bo prav kmalu postala dobra nadomestna možnost za izvajanje izpitov v živo.