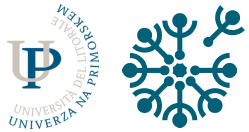Navodila za uporabo konferenčnega sistema VOX
Kratka navodila oz. priporočila
- Uporabite (in po potrebi prej namestite) Google Chrome, ki ima že vgrajen Adobe Flash
- Vstopite v videokonferenco preko konkretnega linka, npr. https://vox.arnes.si/to-je-primer-izmisljenega-naslova-in-je-le-za-primer (pravega boste dobili od učitelja/sodelavca)
- Najprej se prijavite, praviloma kot "Enter with your login and password", izberite Univerzo na Primorskem in vpišite uporabniško ime in geslo kot za e-učilnice, morda vam bo na voljo pa tudi dostop "Enter as a Guest" (če boste vstopali z mobilno aplikacijo, je možen le vstop kot gost, razen če pričnete v brskalniku in vam ta ponudi zagon mobilne aplikacije)
- Potrdite vstop
- Če imate v nastavitvah že nastavljeno, da je Adobe Flash omogočen, se bo videokonferenca odprla, sicer kliknite na link za Download Flash Player in potrdite izvajanje Adobe Flash.
- Pozor! Nato znova pojdite na konkreten link, npr. https://vox.arnes.si/guest_arnes_si-inotez-glasovalni-sistemi in znova potrdite vstop in bi vas moralo spustiti v videokonferenco
- V primeru težav nadaljujte s spodnjimi razširjenimi navodili.
Spodnji video posnetek prikaže, kako nastavite uporabo Flasha v Google Chromu.
(Pripravil Rian Bizjak, UP FTŠ Turistica)
Razširjena navodila
Vstop v Arnes VOX (Adobe Connect) je možen preko brskalnika (priporočamo Mozilla Firefox, uporabite pa lahko tudi Google Chrome, Opero, Internet Explorer in praviloma tudi ostale).
Za vstop v obstoječe videokonference običajno prejmete povezavo gostitelja in nato vstopite bodisi kot gost, bodisi kot registrirani uporabnik (za slednje je potrebna ustrezna e-identiteta oz. uporabniško ime in geslo). Kot registrirani uporabnik lahko vstopite v sistem tudi preko https://vox.arnes.si in ste v tem primeru lahko tudi vi gostitelj, ki ustvari svojo videokonferenco in vanjo povabi udeležence.
V nadaljevanju navodil na slikah sledite modrim prosojnim puščicam.
Če vstopite kot gost (to je na voljo, le če gostitelj tako nastavi), izberete možnost "Enter as a Guest" in ob tem vnesete vaše ime (lahko je tudi izmišljeno) ter vstop potrdite s klikom na gumb "Enter Room".
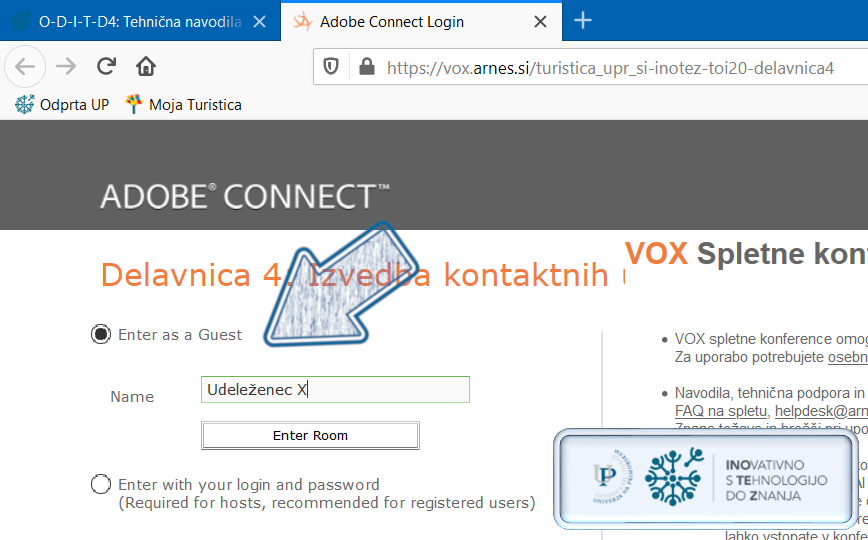
Potrdite opozorilo s klikom na gumb OK in ga predhodno preberite (vezano je na možnost snemanja, prenašanja v splet in objave posnetkov).
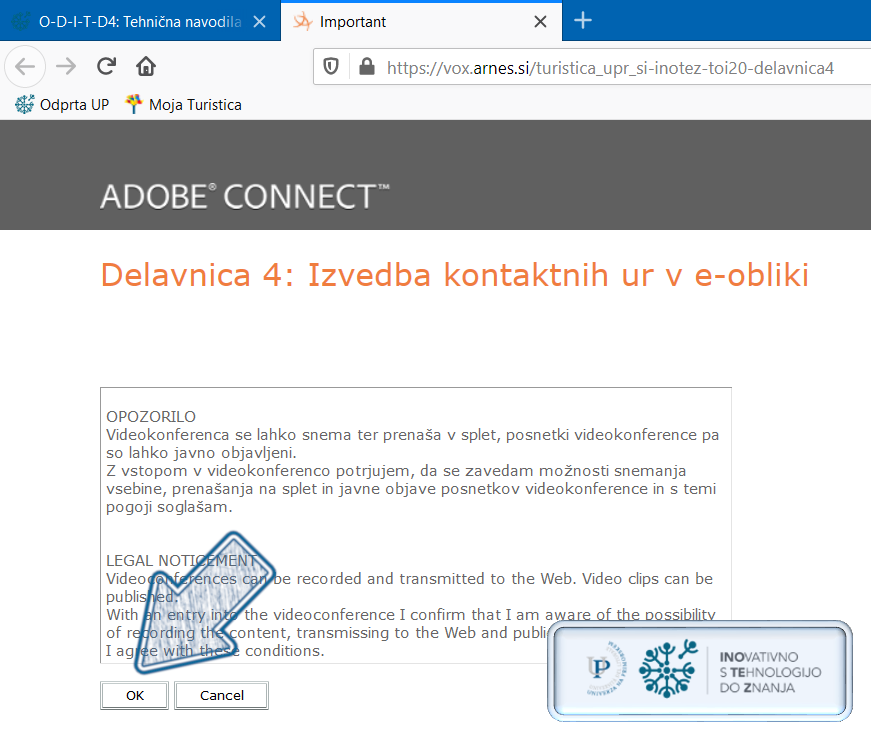
Če še nimate nameščenega Adobe Flash Player-ja, vas bo ob vstopu zagotovo opozorilo na to in si ga najprej namestite (kliknite povezavo "Download Flash Player"). V Google Chromu namestitev v resnici ni potrebna, ker je že vgrajen vanj, tako da lahko po želji ta del preskočite, bodite pa pozorni na specifike tega brskalnika, ki so predstavljene v nadaljevanju. Precej verjetno vam bo enako ponudilo tudi, če ste ga predhodno že namestili in v tem primeru preskočite nekaj naslednjih napotkov in nadaljujte od zaključka namestitve dalje. Žal je namreč tako, da so težave pri samem vstopu in jih je potrebno nekoliko na neroden način zaobiti.
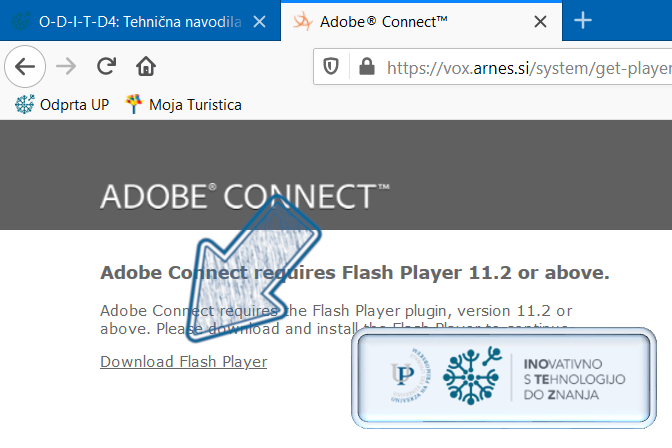
Če nadaljujete z namestitvijo Adobe Flash Player-ja, izberite gumb "Download Flash Player", s katerim potrdite prenos namestitvene datoteke na računalnik. Spodnji prikaz je narejen v Operacijskem sistemu Windows, če imate kakšnega drugega, sledite navodilom ob namestitvi.
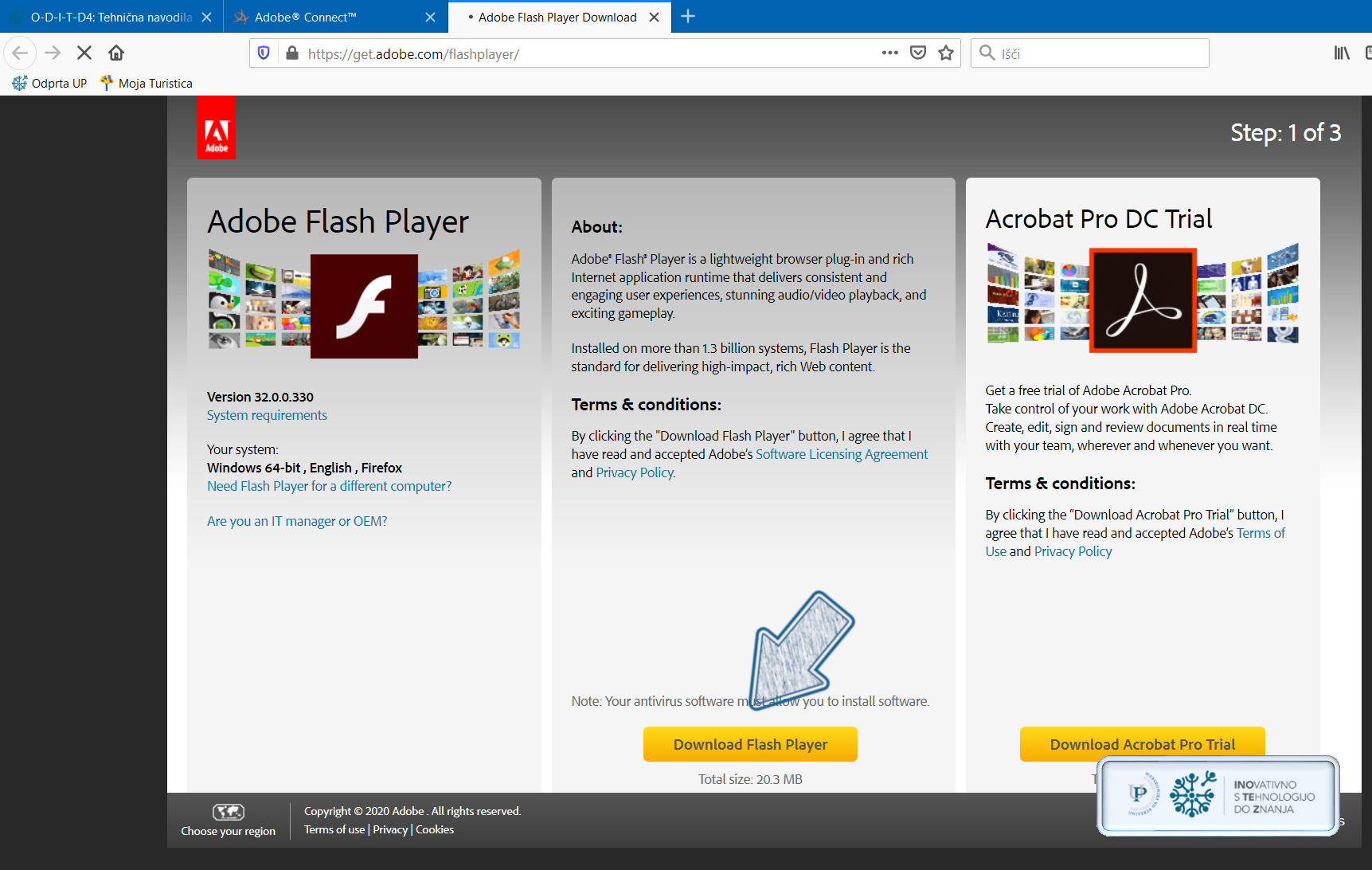
V brskalniku se bo pričela namestitev. Nadaljevanje je odvisno od brskalnika, ki ga uporabljate in njegovih nastavitev. Spodaj prikazujemo postopek v brskalniku Mozilla Firefox, v katerem je nastavljeno, da vas vpraša kam shraniti datoteke ob prenosu.
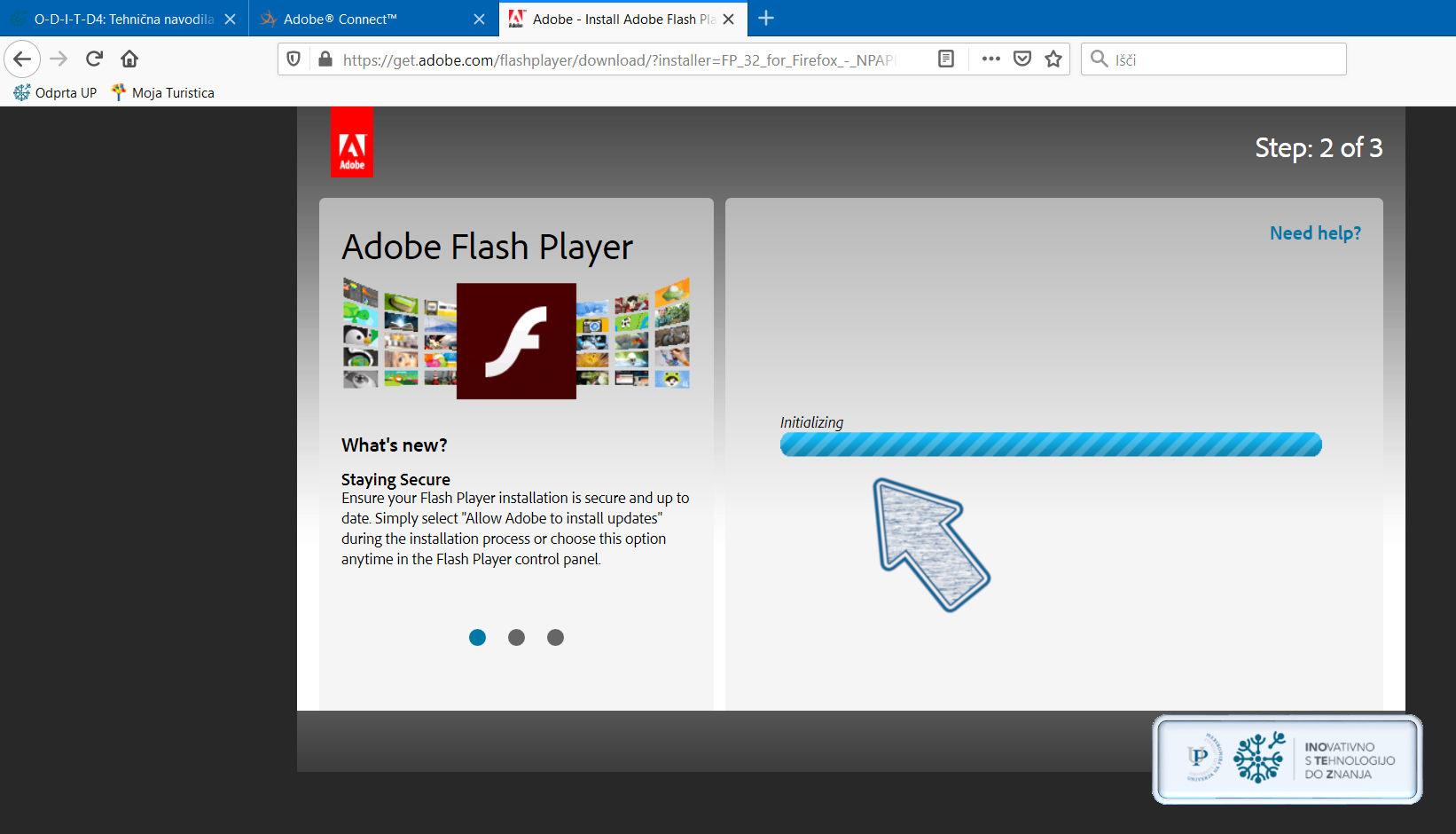
Ponudilo vam bo shranitev namestitvene datoteke na računalnik, kar potrdite. Če uporabljate kak drugi brskalnik in z drugačnimi nastavitvami, enostavno prenesite datoteko kot vsako drugo in jo nato zaženite.
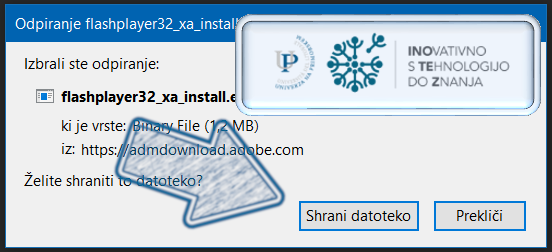
Če dobite opozorilo ob namestitvi, potrdite pričetek namestitve.
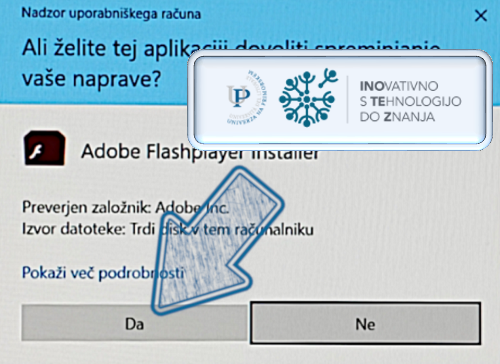
Pred nameščanjem lahko izberete poljubno možnost posodabljanja, nato pa nadaljujte z nameščanjem.
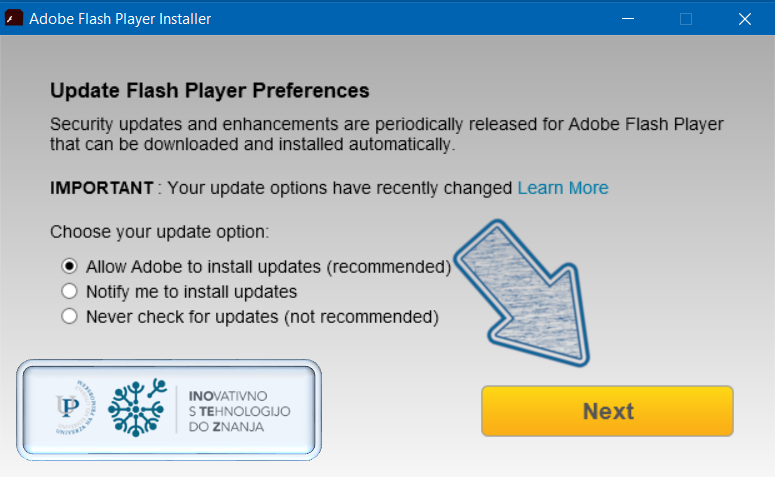
Spremljajte potek namestitve.
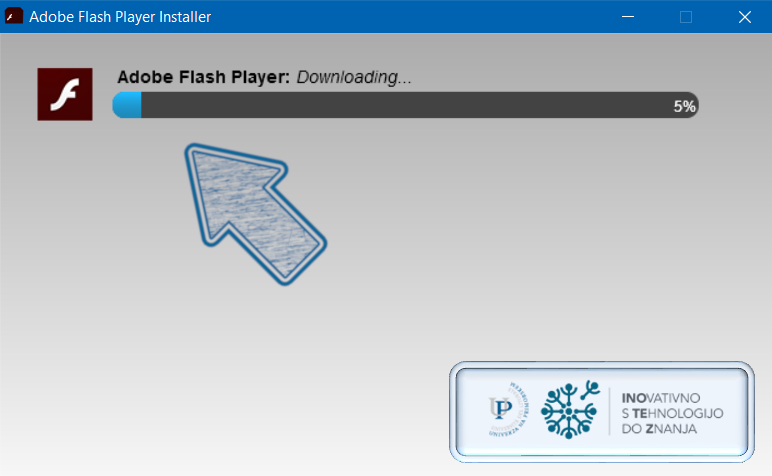
Ob zaključku nameščanja to potrdite.
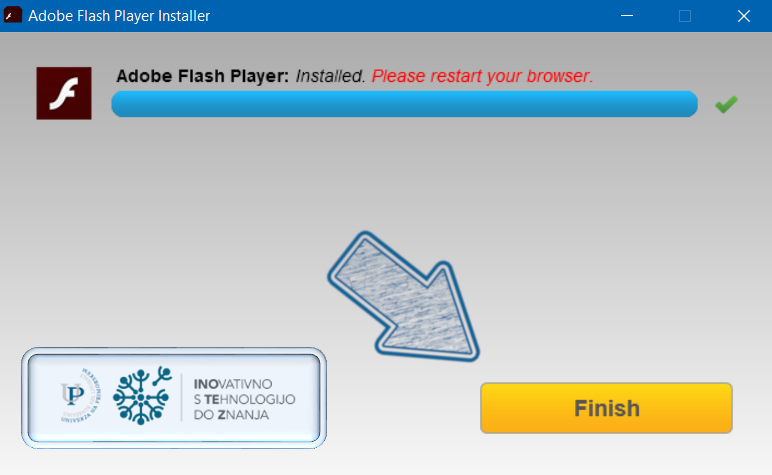
Za tem se vam bo v privzetem brskalniku odprlo obvestilo o uspešni namestitvi, ki ga enostavno zaprite in obvezno ponovno zaženite brskalnik (zaprite vse zavihke in celoten brskalnik ter ga znova zaženite).
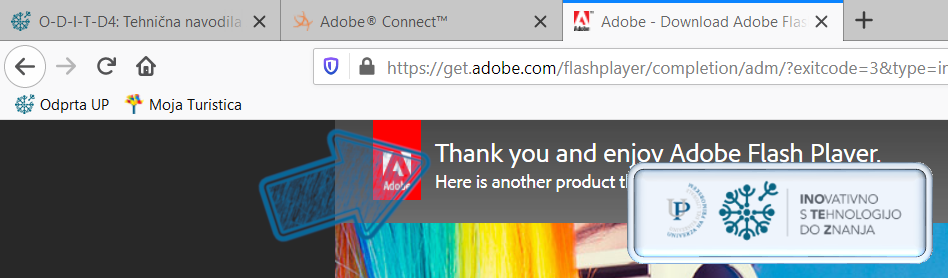
Po namestitvi in ponovnem zagonu brskalnika znova vstopite v videokonferenco, kot zgoraj opisano. Če vam bo slučajno ponovno ponudilo "Download Flash Player" (tak primer je npr. Google Chrome), kliknite na to povezavo, v nadaljevanju pa vas bo vprašalo ali dovolite uporabo Adobe Flash-a na tej spletni strani, kar potrdite (če vam tega ne ponudi, v nastavitvah brskalnika Google Chrome vklopite, da naj vas to vselej vpraša - vklopljeno naj bo "Najprej vprašaj" - do teh nastavitev lahko pridete, če v en zavihek vtipkate chrome://settings/content/flash?search=flash in pritisnete enter). Lahko poizkusite odobriti Adobe Flash že tudi takoj, pred samo potrditvijo strinjanja s pogoji, in sicer tako, da kliknete na ključavnico v naslovni vrstici in pri Flash izberete Dovoli. Če se vam videokonferenca še vedno ne bo zagnala, bodite pozorni, da v tem primeru ne zaprete brskalnika, ampak pojdite znova na povezavo od videokonference in kliknite nanjo. Šele sedaj vam bo verjetno omogočen vstop. Ni torej dovolj samo osvežitev strani, na kateri ste odobrili uporabo Adobe Flash-a.
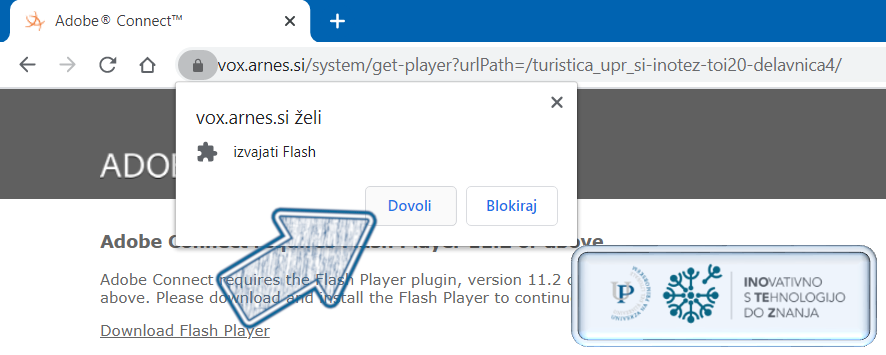
Če boste imeli v Chromu težavo še s skritim pojavnim oknom, ga na ikoni desno zgoraj prikažite, nato pa izberite Manage.
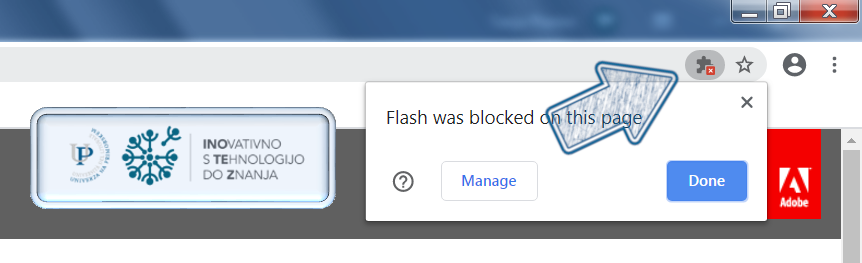
V nastavitvah nato izberete vklop pri "Ask first".
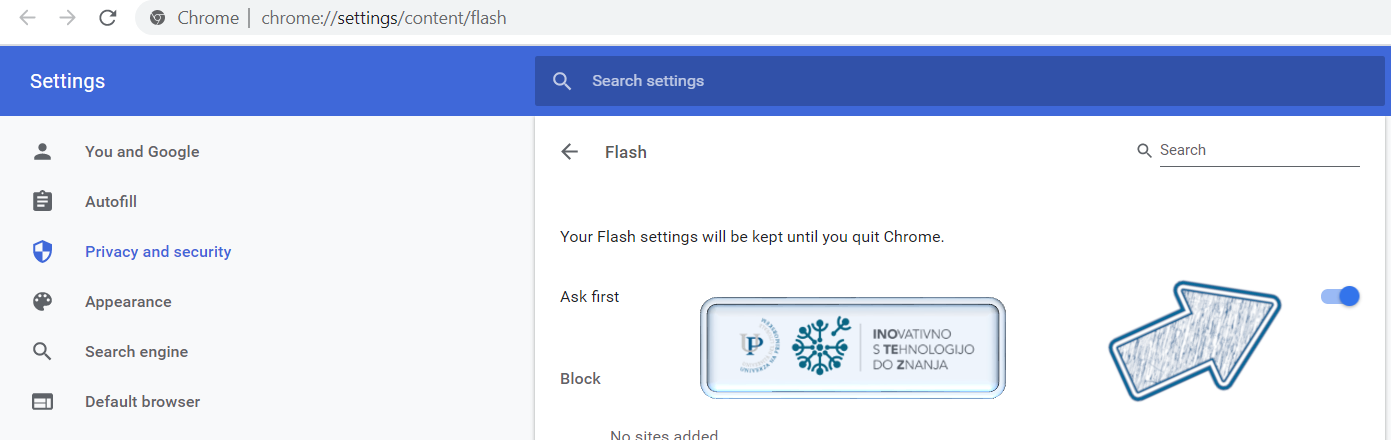
Če uporabljate kak drug brskalnik, omenjen postopek precej verjetno ne bo potreben. V takem primeru le kliknite na zgornji del prikazane spletne strani, ki ima temnejše ozadje oz. na ikono, ki se prikaže in se vam bo praviloma prikazalo prej omenjeno vprašanje glede odobritve uporabe Adobe Flash-a, kar je nujno, da potrdite. Spodaj prikazujemo najprej izgled v brskalniku Mozilla Firefox.
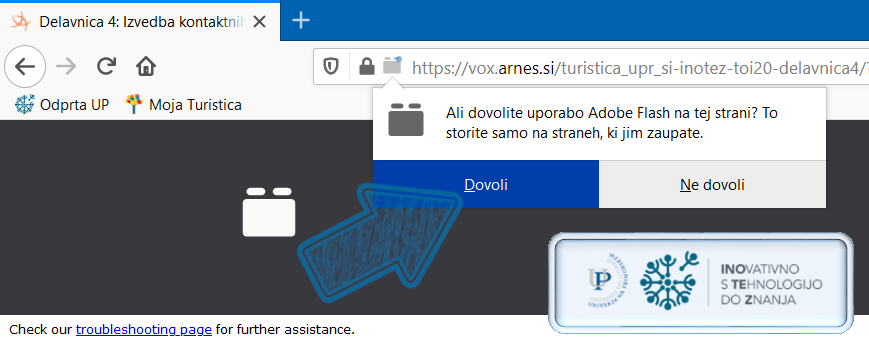
Dodatno prikazujemo še izgled v brskalniku Opera.
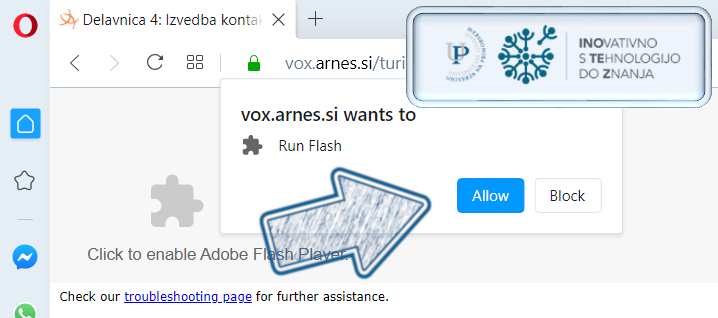
Videokonferenca se vam bo odprla bodisi v novem zavihku brskalnika, ali pa v čisto novem oknu, in sicer v aplikaciji Adobe Connect (več v nadaljevanju). V takem primeru boste v zavihku brskalnika obveščeni o tem (tak primer je včasih brskalnik Google Chrome).
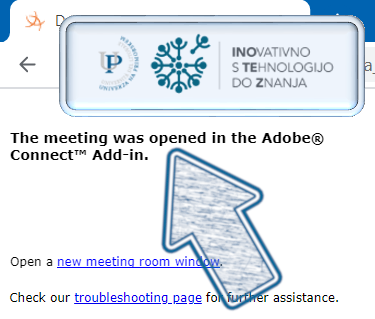
Vtičnik Adobe Connect si lahko namestite sami, in sicer v videokonferenci desno zgoraj izberite Help in zadnja izbira je namestitev, ali pa vam ga bo ponudilo samodejno, ko bo aktualno.
![]()
Po zagonu namestitve slednjo še potrdite (bodite pozorni, če se vam morda kje prikaže še kakšno dodatno obvestilo, ki ga morate potrditi - morda ena vrstica čisto na vrhu brskalnika).
![]()
Nadaljujete tam, kjer se bo videokonferenca odprla. Spodaj najprej prikazujemo videokonferenco odprto v aplikaciji Adobe Connect.
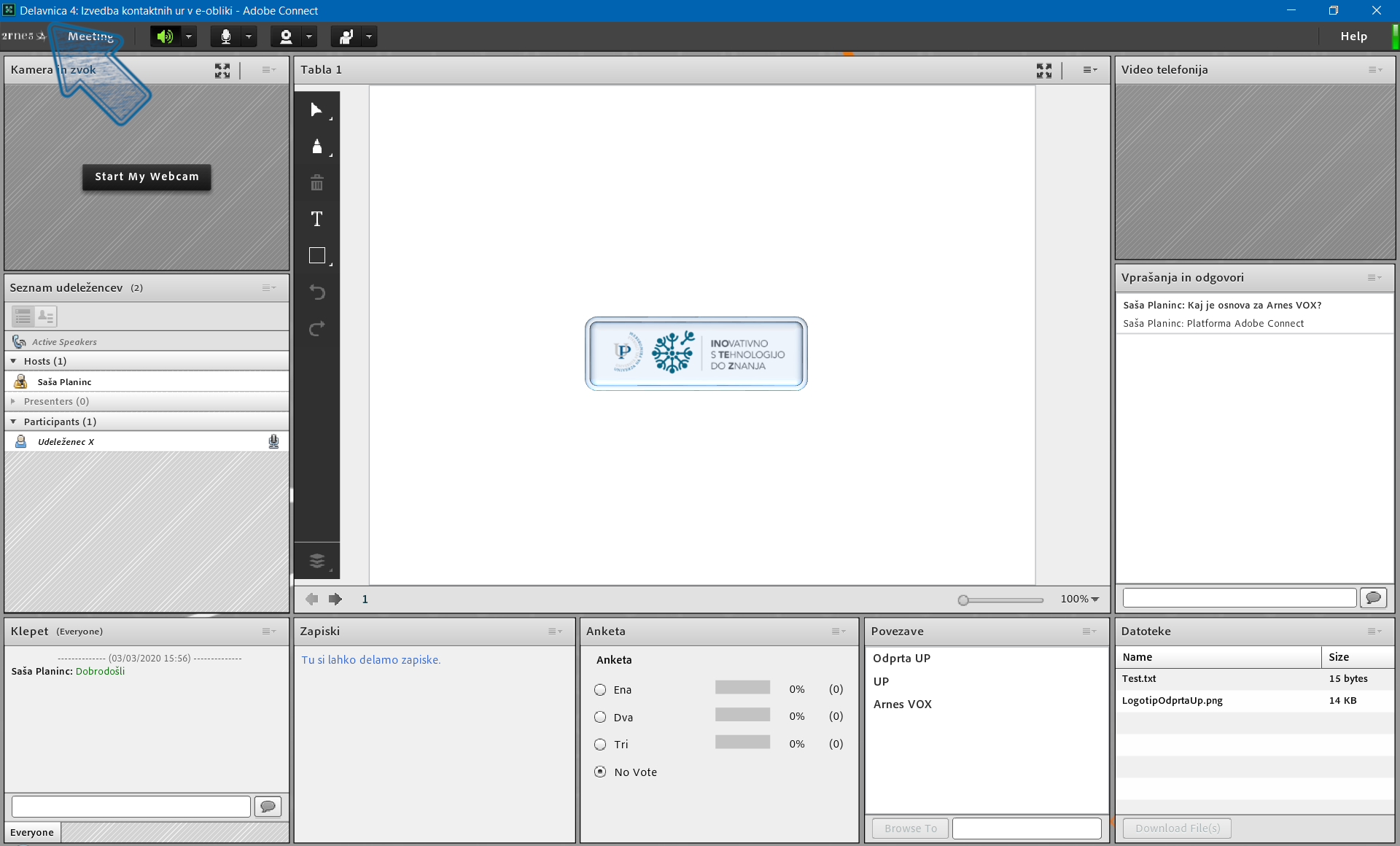
Izgled same videokonference je povsem enak tudi, če se vam odpre v zavihku brskalnika.
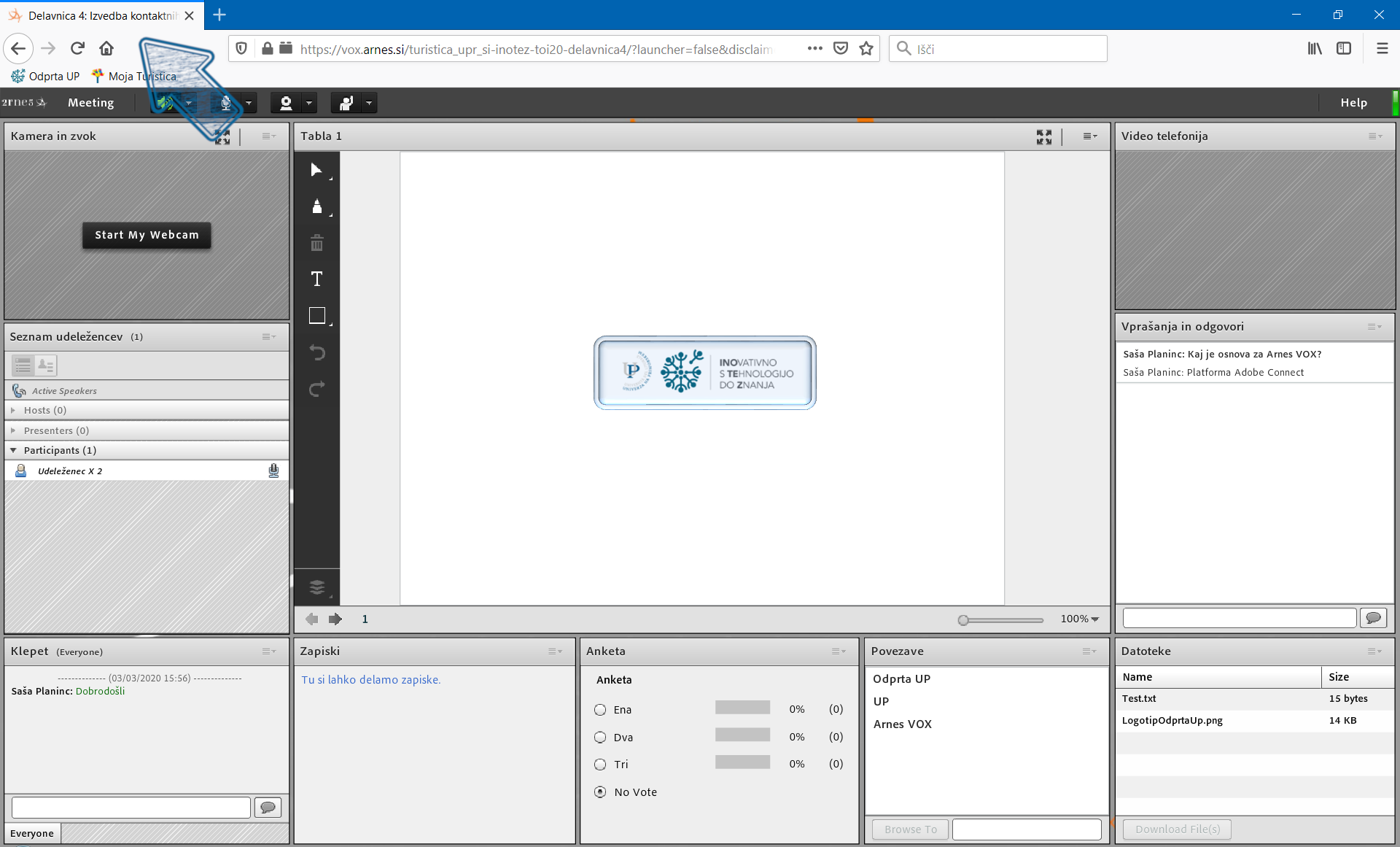
Ob vstopu v videokonferenco vas bodo najverjetneje pričakali uvodni nasveti, ki jih lahko zaprete in pred tem po želji označite, da naj se v prihodnje ne prikazujejo več (izberite "Don't show this again"). Njihov priklic je možen tudi kasneje v sami videokonferenci (desno zgoraj na gumbu Help).
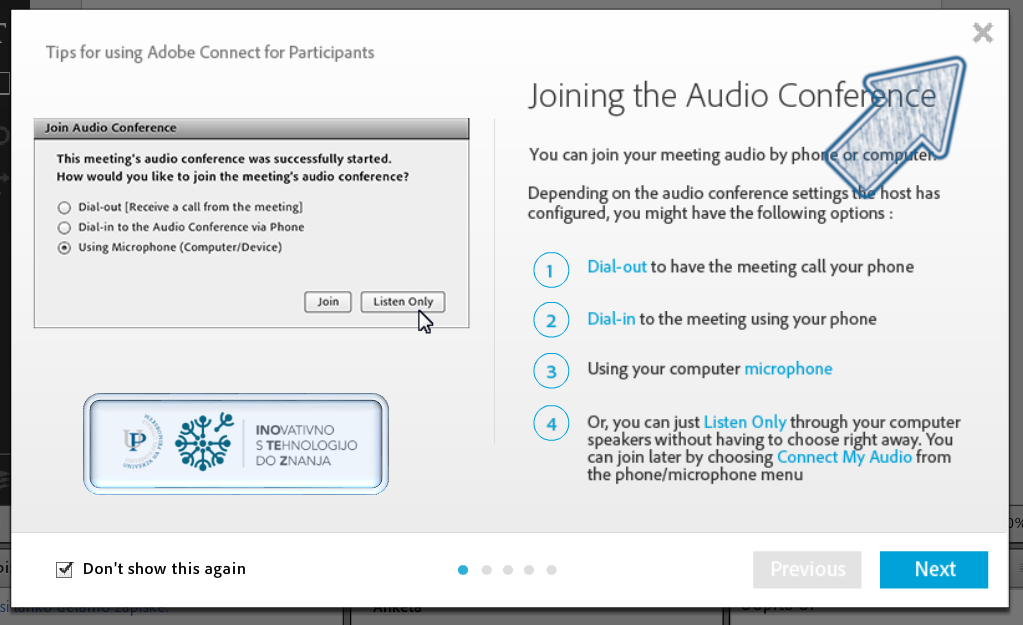
Ko boste enkrat v videokonferenci, vam bo morda gostitelj omogočil možnost, da se tudi sami pridružite z zvokom in sliko. V takem primeru vas bo brskalnik najverjetneje vprašal za dovoljenje za uporabo mikrofona in kamere, kar poljubno odobrite, če želite sodelovati na ta način (samo za pasivno spremljanje videokonference, to ni potrebno).
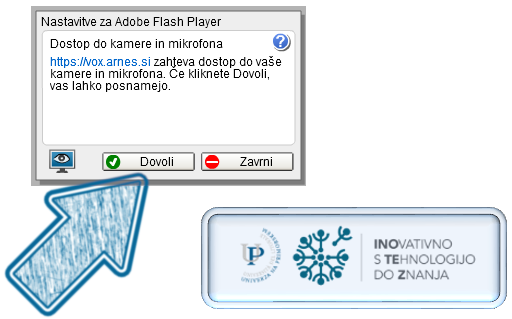
Lahko da vam bo prikazalo tudi nastavitve zasebnosti, ki vključujejo dovoljenje uporabe mikrofona in kamere.
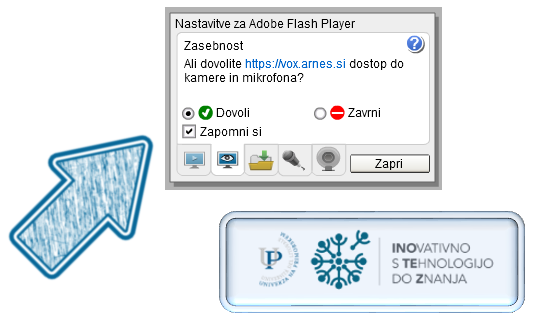
V brskalniku Opera bo poziv za odobritev mikrofona izgledal kot prikazujemo spodaj.
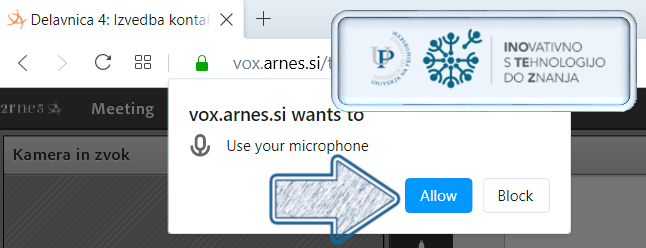
Poziv za odobritev kamere pa takole.
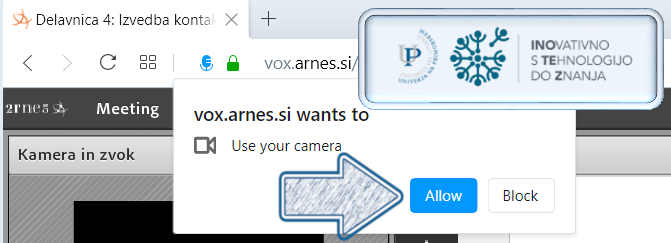
Uvodoma smo omenili, da je možen vstop tudi kot registriran uporabnik, za kar se potrebuje ustrezno e-identiteto oz. uporabniško ime in geslo od vaše ustanove. V tem primeru izberite "Enter with your login and password" in kliknite na gumb "AAI PRIJAVA SIGN IN".
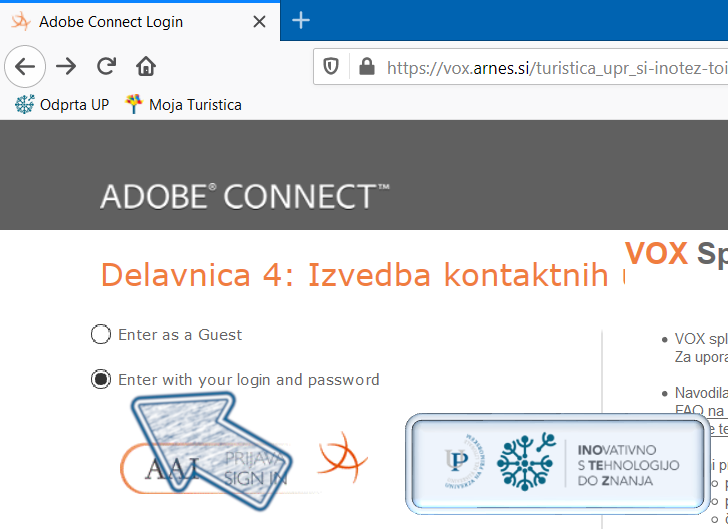
Najprej boste morali izbrati ustrezno organizacijo. Če imate e-identiteto vaše organizacije, izberete na seznamu vašo organizacijo, če imate Arnes guest dostop, pa izberete Arnes.
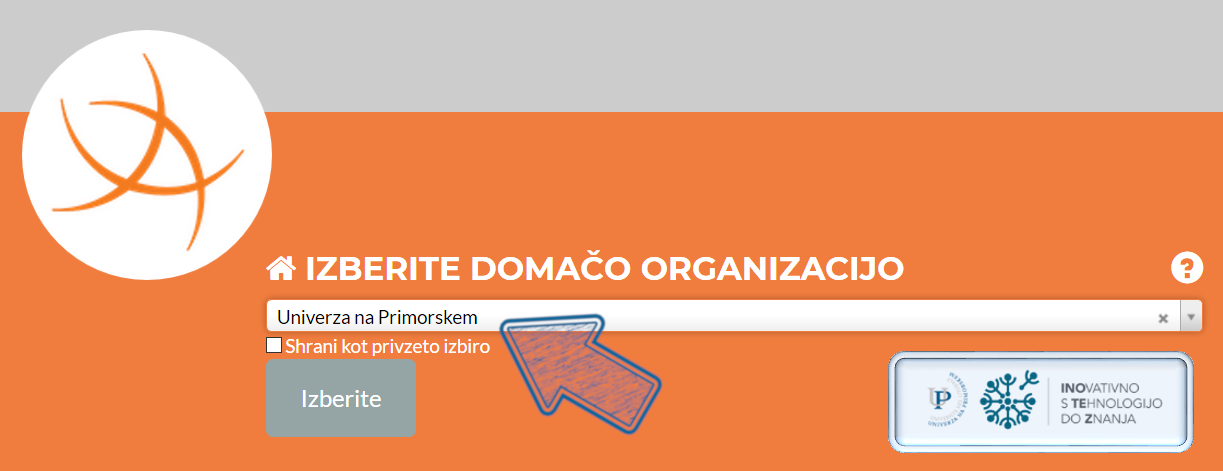
Če izberete npr. Univerzo na Primorskem, v nadaljevanju vnesete uporabniško ime in geslo kot za UNIS in ostale sisteme. Če izberete Arnes, pa pod uporabniško ime vnesete Arnes guest identiteto oz. uporabniško ime ali ime.priimek in pripišete @guest.arnes.si (npr. ppal@guest.arnes.si oz. pinko.palino@guest.arnes.si). V nadaljevanju prikazujemo primer za Univerzo na Primorskem.
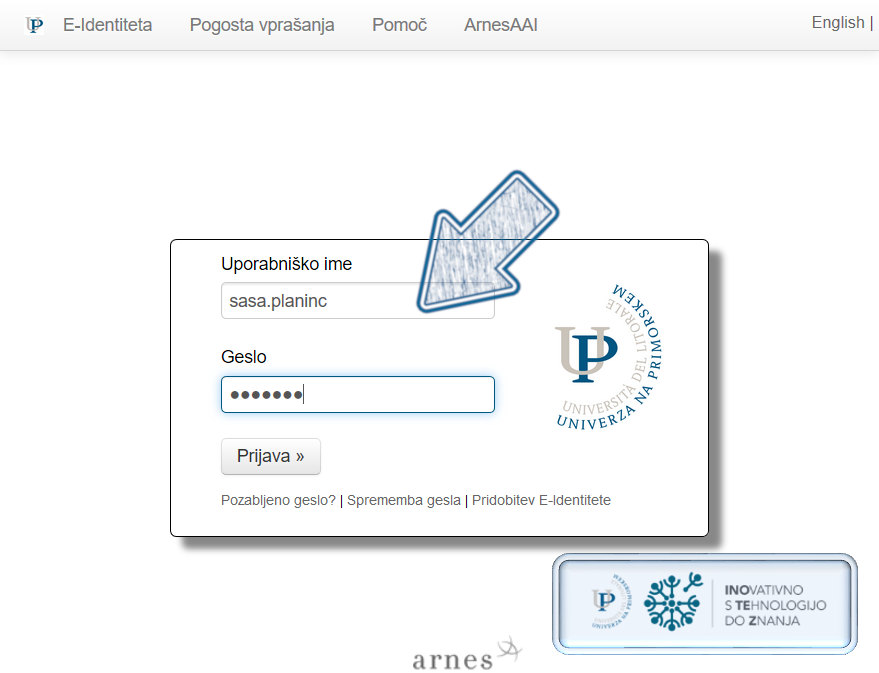
Po prijavi boste pozvani, da odobrite uporabo e-identitete s strani Arnes VOX, kar potrdite, nadaljevanje pa bo podobno dostopu gosta (le da boste v tem primeru prikazani na seznamu udeležencev z vašo dejansko identiteto in ne z nekim izbranim imenom).
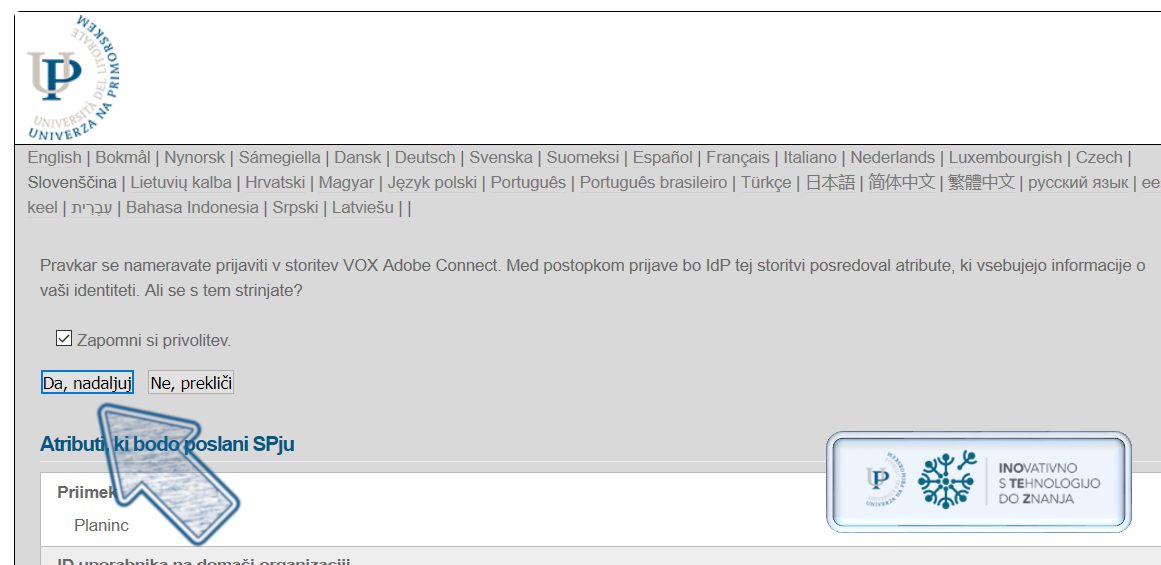
Omenili smo, da kot registrirani uporabnik lahko vstopite v sistem tudi preko https://vox.arnes.si in ste v tem primeru lahko tudi vi gostitelj, ki ustvari svojo videokonferenco in vanjo povabi udeležence. Spodaj je prikazana vstopna stran, kot jo vidi gostitelj.
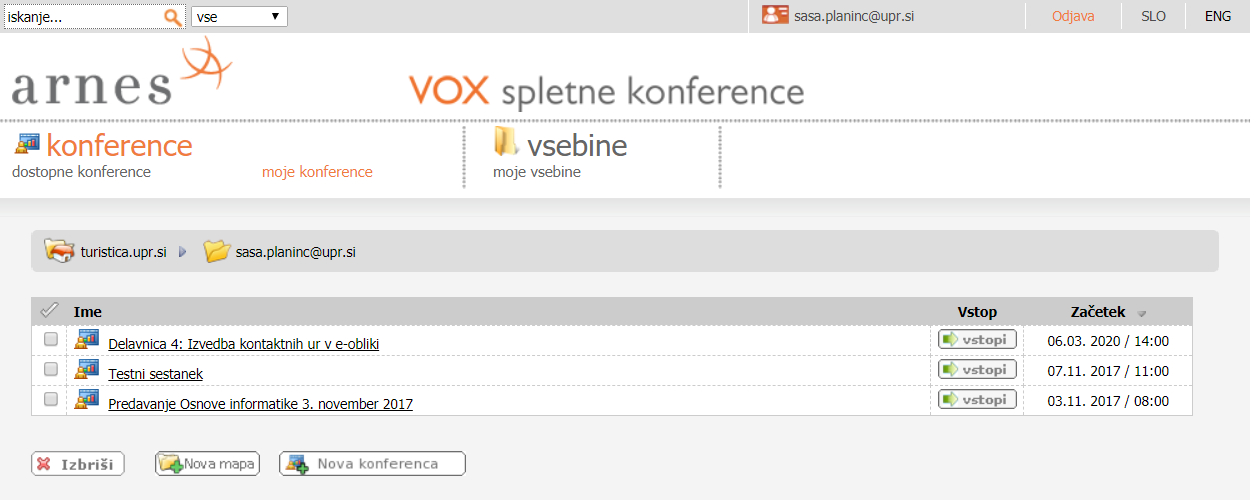
Na tem mestu ne nadaljujemo z navodili za uporabo Arnes VOX-a v vlogi gostitelja. Vseeno pa navajamo napotek za tiste, ki imate eventuelno dve e-identiteti (npr. od Univerze na Primorskem in Arnes guest identiteto) in želite biti znotraj določene videokonference dvakratno v vlogi gostitelja (lahko pride prav, če eden od sistemov za prijavljanje zataji), ali pa če želite vlogo gostitelja dodeliti še komu drugemu. V takem primeru v nastavitvah izbrane videokonference pod "Urejanje pravic" dodate še drugega uporabnika in mu dodelite vlogo gostitelja. Če gre za uporabnika z Arnes guest identiteto, ga praviloma dodajte z uporabniškim imenom (npr. ppal@guest.arnes.si) in ne kot ime.priimek (npr. pinko.palino@guest.arnes.si), ker vam bo najverjetneje slednjega zavrnilo.
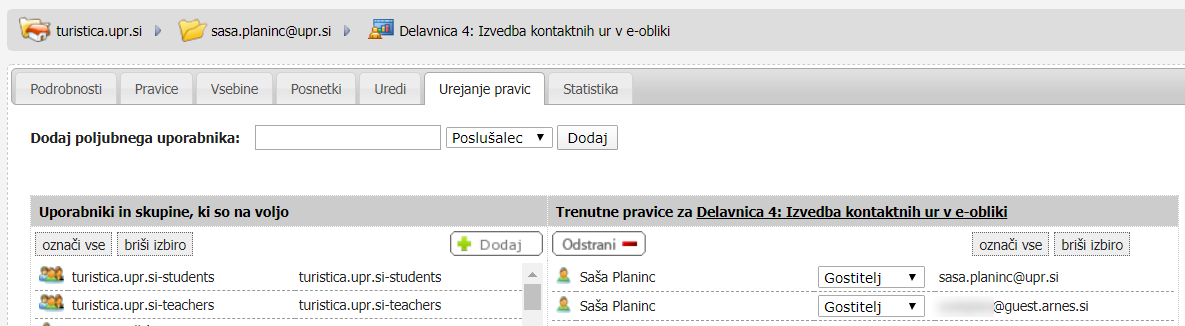
Vsi, ki imate morebitne drugačne izkušnje, predlagate dopolnitve zgornjih navodil, ste naleteli na kakšne dodatne težave in podobno, vabljeni, da to sporočite.