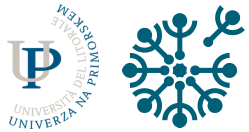Multimedijske predstavitve
2. Oblikovanje multimedijskih predstavitev
2.2. Google Predstavitve + zvok
Ko je predstavitev pripravljena, posnamemo še predavanje za vsako prosojnico posebej. Za snemanje uporabimo brezplačno orodje Audacity in ga namestimo na svoj računalnik.
Pri snemanju uporabljamo slušalke in mikrofon, da ne pride do neželenih šumov. Zvočne posnetke naredimo ločeno za vsako prosojnico posebej. Audacity nam omogoča, da posnetek uredimo (npr. izrežemo predloge pavze, napake, ki jih naredimo in podobno). Zvočni zapis izvozimo kot MP3 in ga shranimo na svoj računalnik. Najbolje je posamezne zapise poimenovati številčno in vsebinsko, npr. 01_Uvod.mp3.
Shranjene zvočne zapise naložimo na Google Drive, saj jih drugače ne moremo dodati prosojnicam.
Na vsaki prosojnici kliknemo na Vstavi: Zvočni posnetek. Ikono zvočnika, ki se pojavi na prosojnici, zmanjšamo in ga postavimo v spodnji kot, da ne bo moteč. Z desnim klikom na ikono izberemo Možnosti oblike ter nastavimo, kaj se bo zgodilo z zvokom. Lahko nastavimo, ali se bo zvok samodejno pričel predvajati ali šele ob kliku, ikono lahko skrijemo med predvajanjem, lahko pa tudi zaustavimo predvajanje ob zamenjavi prosojnice (priporočljivo). Nastavimo lahko tudi glasnost predvajanega zvoka.
Dokument shranimo. Preden ga delimo s študenti, jim moramo še dati dovoljenje za poslušanje zvočnih zapisov. To storimo tako, da na Driveu damo dostop študentom za vsak zvočni zapis, ki je vključen v predstavitev, posebej. Z desnim klikom na zvočni zapis izberemo Skupna raba | Dodatno (desni spodnji kot) in v rubriki Komu je omogočen dostop izberemo Vsi, ki imajo povezavo, si lahko ogledajo element. Ponovimo še za preostale zvočne zapise.
Sedaj lahko povezavo do predstavitve delimo s študenti v e-učilnici. Opozorimo jih, da bodo lahko zvočni zapis poslušali, ko bodo vključili Predvajaj.