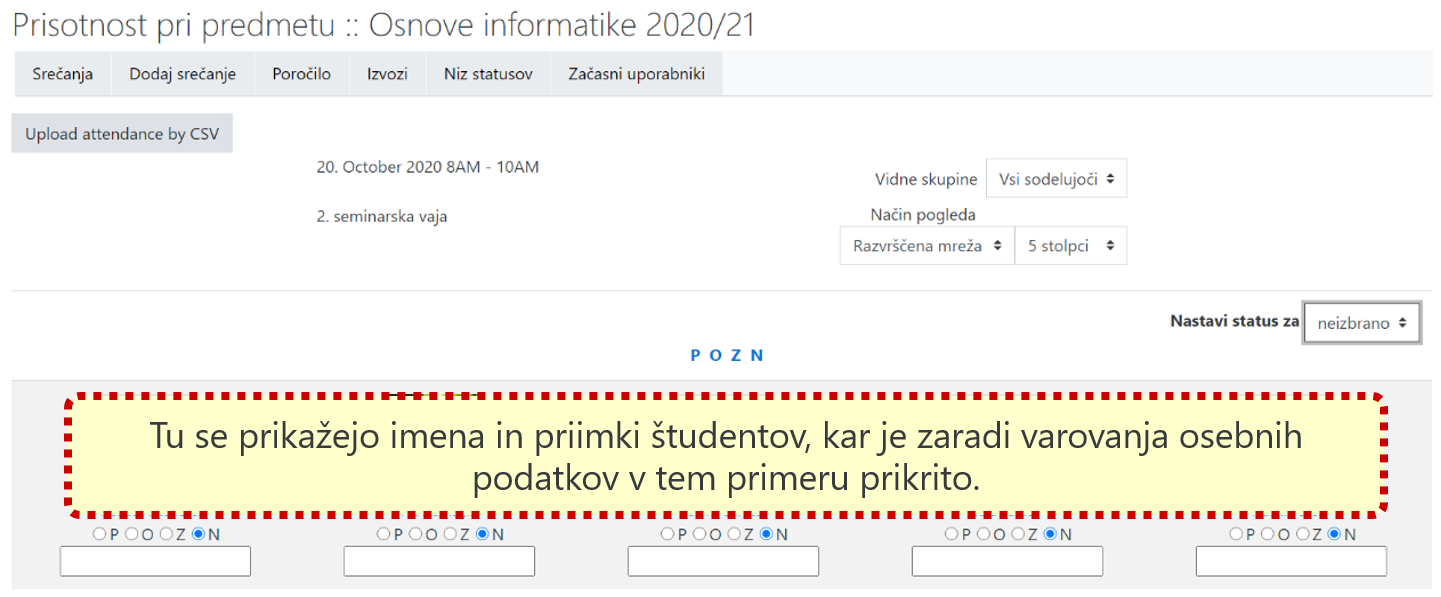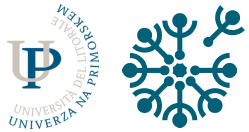Upravljanje prisotnosti študentov
5. Izvajalčeva (učiteljeva/asistentova) uporaba dejavnosti Prisotnost
5.1. Zavihek Srečanja
Zavihek Srečanja se vam bo sprva prikazal prazen oz. brez srečanj, ker jih je potrebno najprej vnesti in nastaviti na zavihku Dodaj srečanje, ki je opisan v nadaljevanju. Spodaj vam prikazujemo kako bo izgledalo, ko boste srečanja že vnesli.
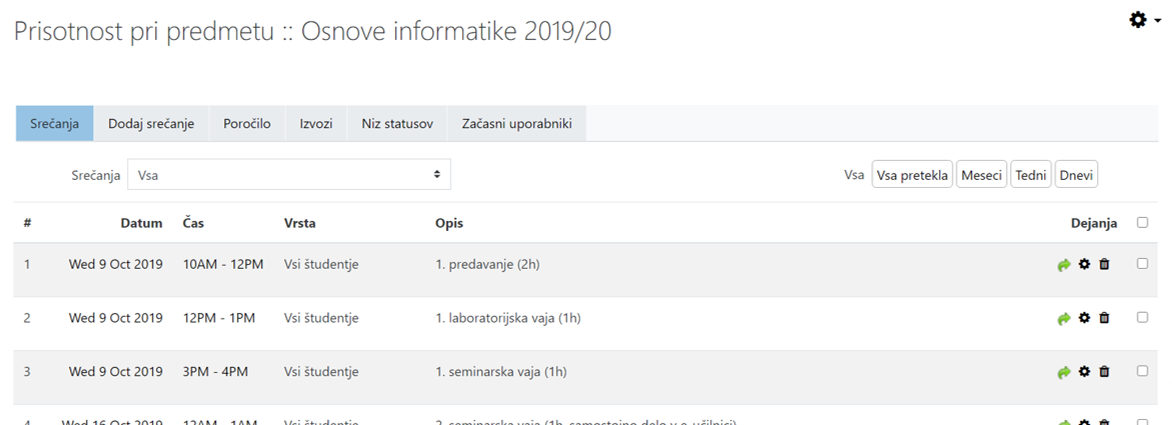
Ob tem opozarjamo, da se vam bodo privzeto verjetno prikazovala srečanja iz tekočega tedna. To lahko spremenite tako, da desno zgoraj izberete ustrezne gumbe za vsa srečanja, mesečna in podobno. Če je izvedba srečanja predvidena pred začetkom predmeta, pa bodo srečanja skrita.
V seznamu srečanj se na desni strani pri vsakem srečanju prikažejo tri ikone. Prva je namenjena za pregledovanje oz. vnašanje prisotnosti, druga za spreminjanje lastnosti srečanja, tretja pa za brisanje izbranega srečanja. S slednjim ravnajte previdno, da ne izbrišete kakšne prisotnosti. Prva ikona, ki je namenjena za pregledovanje oz. vnašanje prisotnosti, pa bodite pozorni, da je lahko različnega izgleda. V kolikor prisotnost še niste vnašali, bo črn trikotnik, če pa ste prisotnost že vnašali, pa zelena puščica.
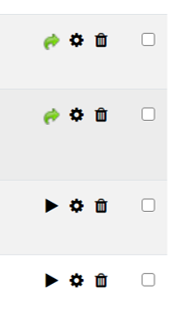
V kolikor bi imeli potrebo hkratnega urejanja večih srečanj, vam je na voljo tudi to. Ob vsakem posameznem na desni označite ali naj bo izbran ali ne (če izberete okvirček čisto na vrhu, nad vsemi srečanji, pa lahko izberete vse naenkrat), nato pa desno spodaj pod vsemi srečanji izberete želeno možnost in jo potrdite.
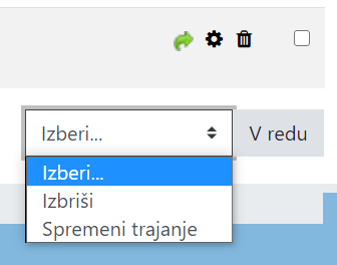
Če želite pregledovati ali vnašati prisotnost, torej kliknete ikono s črnim trikotnikom oz. zeleno puščico in prikaže se vam seznam študentov za tisto srečanje. Prisotnost vnašate s klikom na eno od izbir, ki so v danem primeru P (prisoten), O (opravičen), Z (zamudil) in N (neprisoten oz. odsoten), se jih pa da prilagoditi, kar bo prikazano kasneje. Lahko se znajdete in najprej za vse študente na vrhu izberete želeni status (npr. prisoten), kar se dodeli vsem, nato pa le posameznim spremenite izbiro, če niso prisotni in podobno. V kolikor ste pri kreiranju srečanja, kar bo prikazano v nadaljevanju, izbrali vse skupine, boste imeli tu tudi možnost izbire posamezne skupine in vnašanja prisotnosti le zanjo.
Možna prikaza študentov sta dva, med njima pa lahko preklapljate v izbirniku Način pogleda.
Prvi prikaz je imenovan Razvrščen seznam in prikazuje študente enega pod drugim, ob tem pa tudi njihove e-naslove. Če prisotnost vnašate med predavanji oz. vajami (kasneje bomo spoznali tudi možnost samodejnega prijavljanja študentov), pazite, da tega ne prikažete na zaslonu oz. platnu, ker bodo študentje videli e-naslove svojih kolegov, kar je osebni podatek.
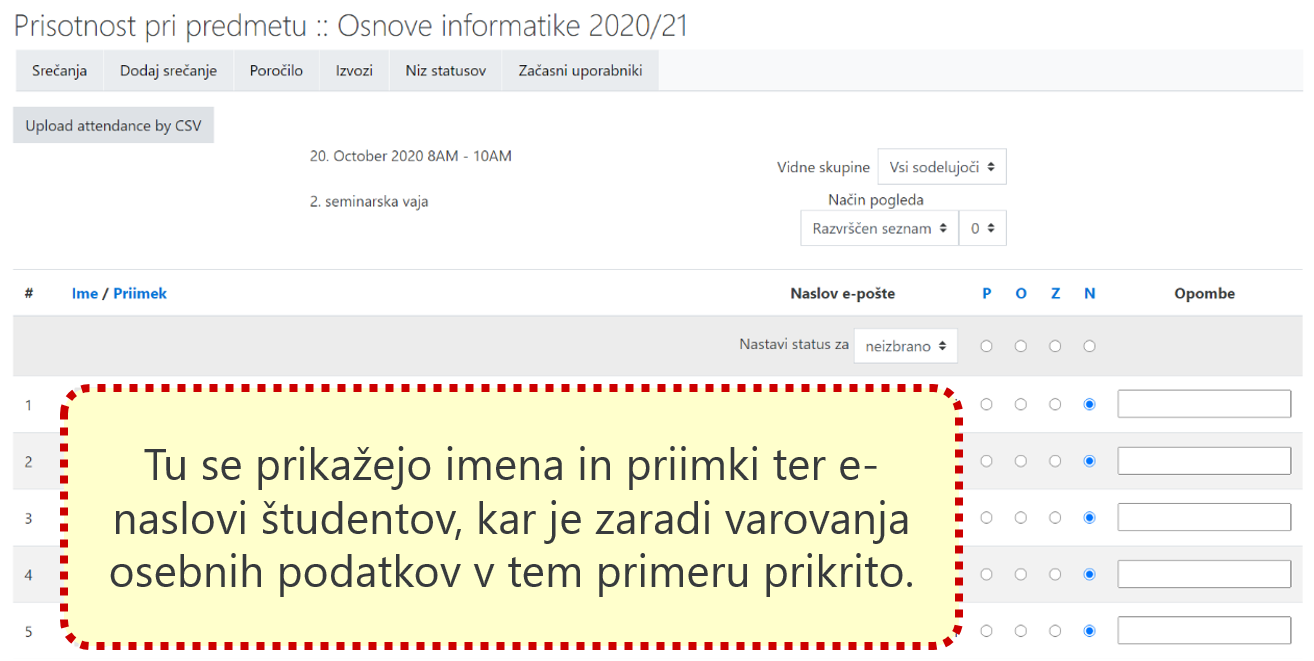
Drugi prikaz pa je imenovan Razvrščena mreža in prikazuje študente drugega ob drugem (poljubno lahko izberete koliko naj jih bo v eni vrstici - v spodnjem prikazu je izbrano 5 stolpci), ob tem pa le njihova imena in priimke, ne pa tudi e-naslovov, zato je to bolj primerno za prikazovanje v razredu.